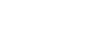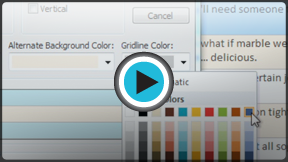Access 2010
Working with Tables
Modifying table appearance
Access 2010 offers several ways to modify the appearance of tables. These changes aren't just about making your table look nice—they can make the table easier to read too.
Resizing fields and rows
If your fields and rows are too small or large for the data contained with them, you can always resize them so all of the text is displayed.
To resize a field:
- Place your cursor over the right gridline in the field title. Your mouse will become a double arrow
 .
.
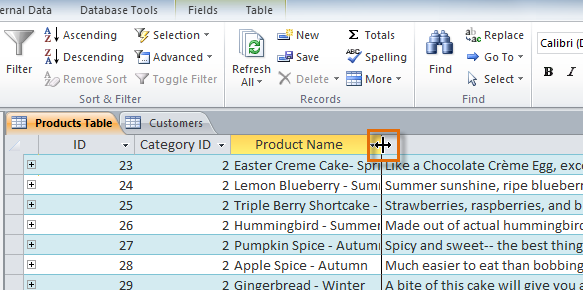 Resizing a field
Resizing a field - Click and drag the gridline to the right to increase the field width or to the left to decrease the field width.
- Release the mouse. The field width will be changed.
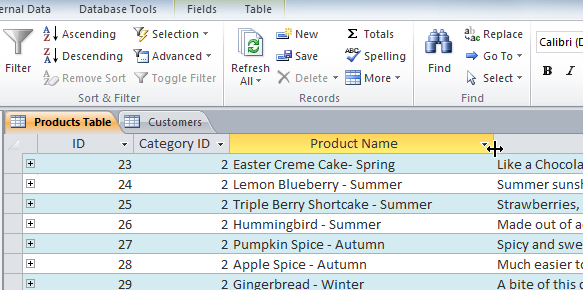 The resized field, now with all the text fully displaying
The resized field, now with all the text fully displaying
To resize a row:
- Place your cursor over the bottom gridline in the gray area to the left of the row. Your mouse will become a double arrow
 .
.
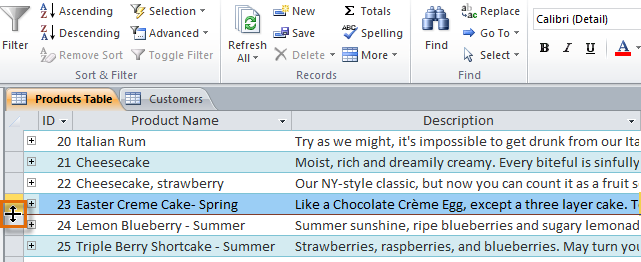 Resizing a row
Resizing a row - Click and drag the gridline downward to increase the row height or upward to decrease the row height.
- Release the mouse. The row height will be changed.
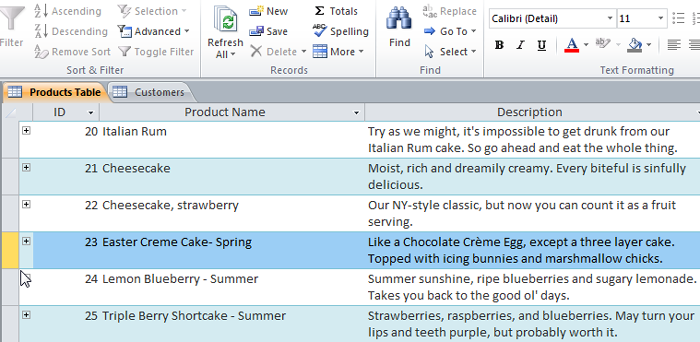 The resized row, now with all the text fully displaying
The resized row, now with all the text fully displaying
Hiding fields
If you have a field you don't plan on editing or don't want other people to edit, you can hide it. A hidden field is invisible but is still part of your database. Data within a hidden field can still be accessed from forms, queries, reports, and any related tables.
To hide a field:
- Right-click the field title.
- From the drop-down menu, select Hide Fields.
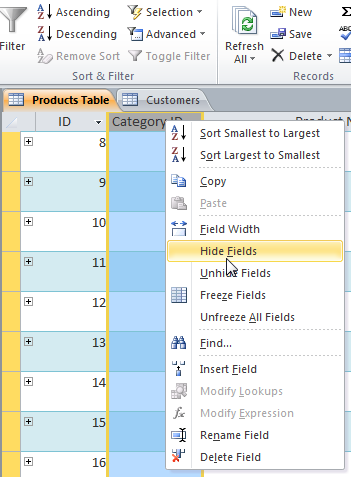 Hiding a field
Hiding a field - The field will be hidden.
If you decide you would like the field to be visible again, you can unhide it. Simply right-click any field title, then select Unhide Fields. In the dialog box, click the check boxes of any fields you would like to be visible again, then click Close.
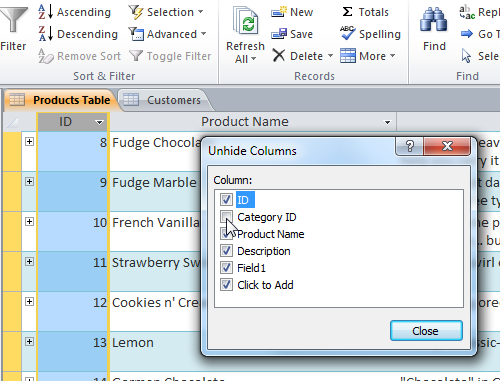 Unhiding a hidden field
Unhiding a hidden field