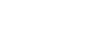Access 2007
Making Forms More Usable with Controls
Introduction
 You have already seen how a Combo Box control can make a form more user friendly. In Access 2007, there are several other ways you can modify forms to make them easier to use and, at the same time, increase the integrity of the database. This lesson will explain how to use form properties to limit the actions your form user can take. It will also walk you through hiding fields on a form and adding command buttons to the form.
You have already seen how a Combo Box control can make a form more user friendly. In Access 2007, there are several other ways you can modify forms to make them easier to use and, at the same time, increase the integrity of the database. This lesson will explain how to use form properties to limit the actions your form user can take. It will also walk you through hiding fields on a form and adding command buttons to the form.
Making Forms More Usable
Watch the video! (10:04min)
Download the example to work along with the video.
Making forms more usable
You already know that forms can help you increase the integrity of your data by limiting what you see and how you can enter data. You saw that using a drop-down list can make data entry easy. Now it is time to think about the design of your forms from a form user's perspective.
Let's look at the Orders form in our bookstore scenario. The basic form, which was created with the Form command, looks like this:
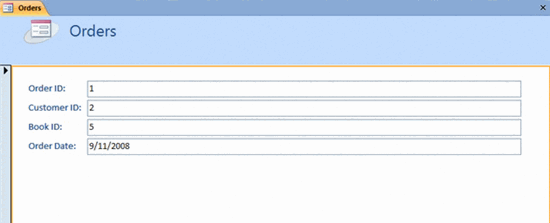 Orders Form
Orders FormThis form is where we would want our user, the store employee, to pair a customer with a book to complete an order. Let's look at this form from our user's point of view:
- Our employee would be adding new orders, not editing existing ones. We will set form properties to limit this action.
- The user will also never need to enter the Order ID number, as this is the number the database assigns each order record to differentiate it from other orders. We will hide this field.
- The Customer ID field and the Book ID field are not too useful as they are because our employee would have to know each customer's ID number and every Book ID number to be able to enter the data in the format we need. We will make these fields more usable by creating Combo Boxes that help our user select the correct customer and book.
- Our user will not need to enter the Order Date because we want the database to auto-populate this field in the database using today's date. We will set field properties to make this happen.
Setting form properties
Access 2007 allows you to set many form properties. Form properties are options that are set in Design View on the Property Sheet, like the one shown below. These options control how the form looks, works, and interacts with the rest of the database.
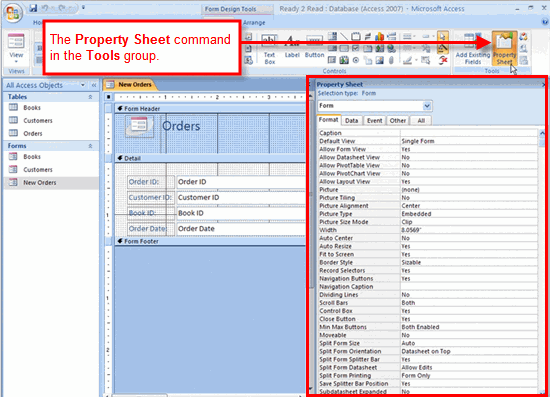 Property Sheet
Property SheetTo set form properties
To set properties for your form:
- View the form in Design View.
- Select the Property Sheet command from the Tools group on the Ribbon, as seen above.
Note: The form Property Sheet is also accessible by right-clicking anywhere on the form in Design View and selecting Properties from the menu.
- When the property sheet opens:
- Make sure Form is selected in the Selection type drop-down list.
- Set the desired form properties.
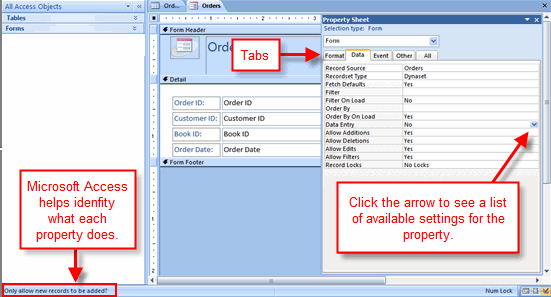 Setting Field Properties with the Property Sheet
Setting Field Properties with the Property SheetTip: Use the tabs to find the specific property you wish to set. Use the help that Microsoft Access 2007 offers you in the bottom-left corner of the Access window to know what each property setting does.
Hiding fields on a form
There will be times when a field will not be needed on a form. Access 2007 allows you to hide fields by setting the Visible field property in Design View.
To hide a field on a form
Hiding a field makes it invisible on the form when it is viewed in Form View. To hide a field:
- In Design View, open the Property Sheet.
- Change the Visible property setting to No, as seen below:
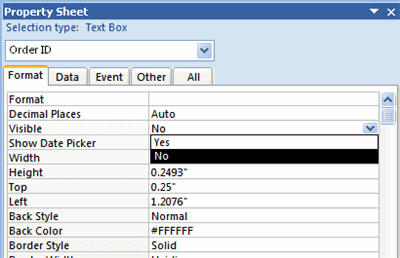 Visible Property Setting
Visible Property Setting - Switch to Form View to verify that the field is hidden.
Creating combo boxes
For the New Orders form in our bookstore example, we created user-friendly drop-down lists using the Combo Box command. These drop-down lists help our user identify a specific customer and specific book using more useful information than the Customer ID and Book ID numbers, as seen below:
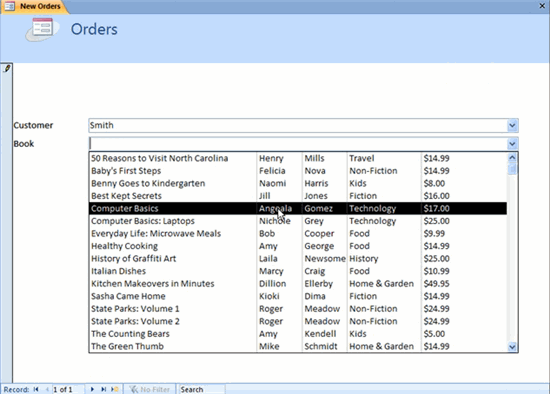 New Orders Form with Drop Down Lists
New Orders Form with Drop Down ListsThe process for creating combo boxes is covered in Lesson 7.
Setting field properties
Sometimes it may be necessary to set field properties from the form itself. For example, on the New Orders form for our bookstore shown below, we want to set up the Order Date field to auto-fill with the current date each time an order is entered. This way, our employees will not have to worry about entering a date on the form because the form will do it for them.
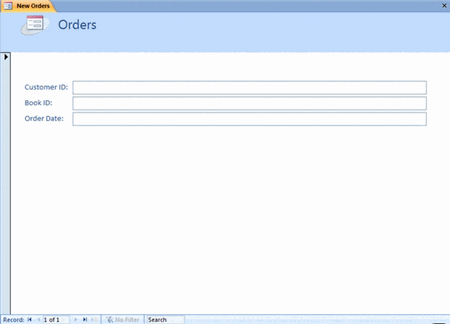 New Orders Form
New Orders FormTo set field properties from a form
To set a field property for a form in Design View:
- Highlight the appropriate field on the form.
- Open the Property Sheet.
- Verify that the Field Name appears in the Selection type drop-down list.
- Set the desired field property.
In our example, we want to set the Order Date field to auto-fill with the current date. Refer to the picture below. Notice that we have the Order Date field highlighted on the form itself. On the Property Sheet, we have Order Date showing in the Selection type drop-down list.
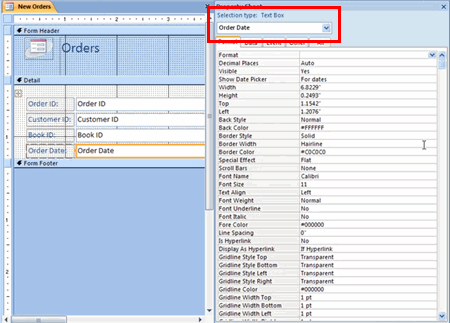 Setting Properties for Order Date on the New Orders Form
Setting Properties for Order Date on the New Orders FormBecause we want the Order Date to auto-fill, we must set the default value to always enter the current date.
To set a field to auto-fill with the current date
To set the Order Date field to automatically enter the current date in our database:
- Open the Data tab on the field's Property Sheet.
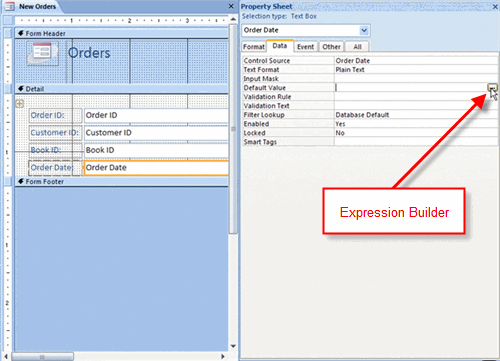 Setting Order Date to Auto-fill with Current Date
Setting Order Date to Auto-fill with Current Date - Set the Default Value property by clicking on the Expression Builder button.
- Use Expression Builder to enter the expression for the current date. It looks like this:
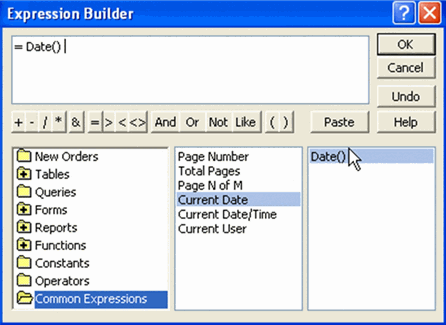 Expression for Current Date
Expression for Current Date
The Expression Builder contains many commonly used expressions for database functions. Explore them by clicking on the various files in the lefthand column.
Creating command buttons
Another way to make a form more user friendly is by adding command buttons to the form. Command buttons are a quick way for your form user to take a specific action. These command buttons are grouped into categories of actions, including:
- Record Navigation command buttons, which easily allow users to move among the records in your database.
- Record Operation command buttons, which let users do things like save or print a record.
- Form Operation command buttons, which gives users the ability to quickly open or close a form, print the current form, and perform other actions.
- Report Operation command buttons, which offer users a quick way to do things such as preview or mail a report.
To add a command button to a form
To add a command button to a form:
- Click the Button command in the Controls group on the Ribbon.
 Button Command in Controls Group
Button Command in Controls Group - When the Command Button Wizard opens:
- Select the type of command you want from the Categories list.
- Select the specific action you want the command button to perform from the Actions list.
- Click Next.
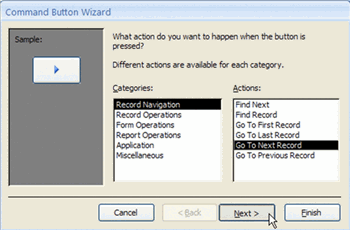 Command Button Wizard - Step 1
Command Button Wizard - Step 1
- In the next wizard step:
- If you want text to appear on the button, enter it in the Text box.
- If you want a picture to appear on the button, select one using the Browse button.
- Click Next.
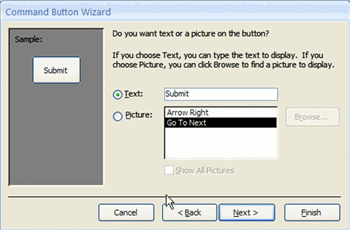 Command Button Wizard - Step 2
Command Button Wizard - Step 2
- In the next wizard step:
- Give the button a meaningful name. Note: Access will give your button a default name. Renaming it with a more useful name may help later if you have several buttons on a form and wish to change the properties of one.
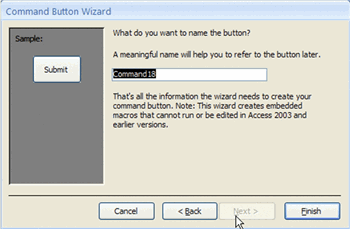 Command Button Wizard - Step 2
Command Button Wizard - Step 2 - Click Finish.
- Give the button a meaningful name. Note: Access will give your button a default name. Renaming it with a more useful name may help later if you have several buttons on a form and wish to change the properties of one.
The command button should be operational and appear on the form in Form View.
Challenge!
If you haven't already done so, save the sample Ready2Read database on your own computer.
- Open the Orders Form, and change the form properties so it limits the user to adding records only.
- Hide the Order ID and Order Date fields.
- Set the Order Date field property to have a Default Value of the current date.
- Create drop-down lists for the Customer ID and Book ID fields, making sure they contain helpful information for users and correctly populate the database with the ID numbers.
- Add a command button to the form.