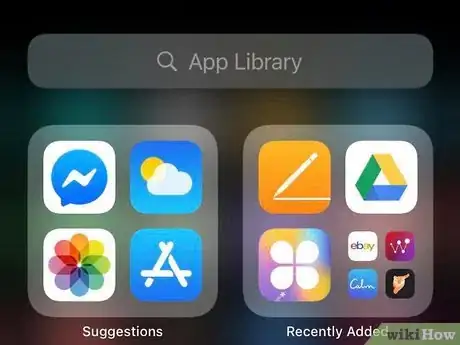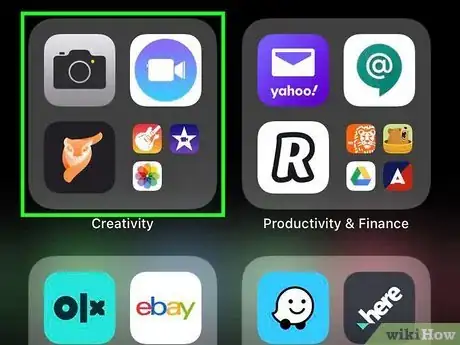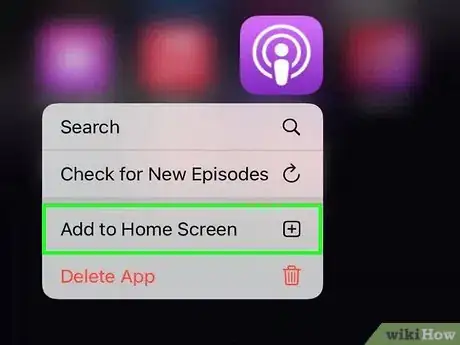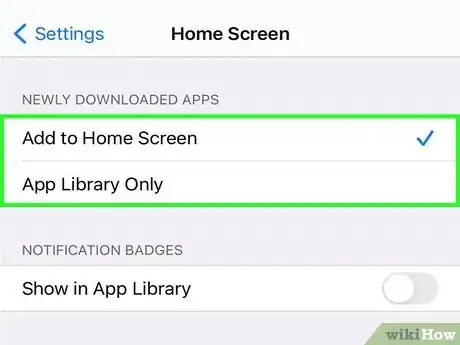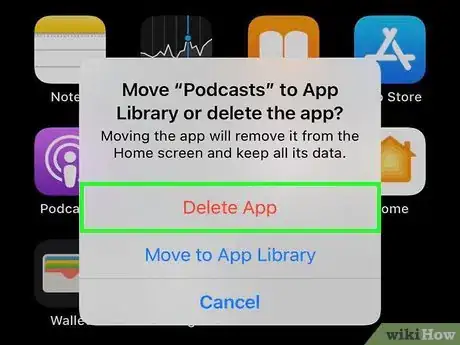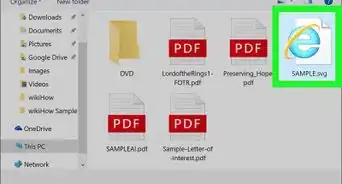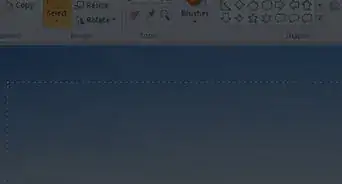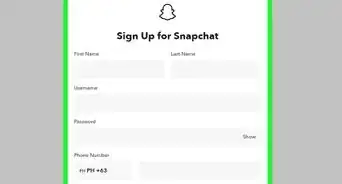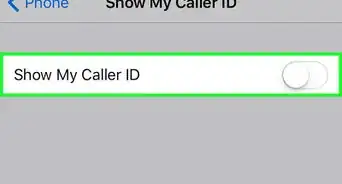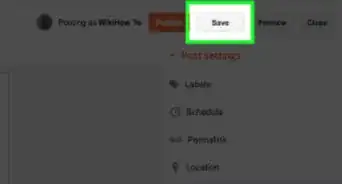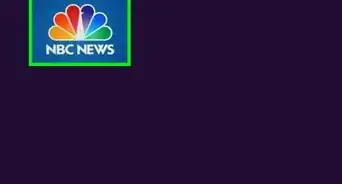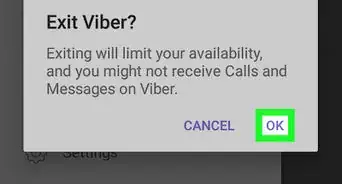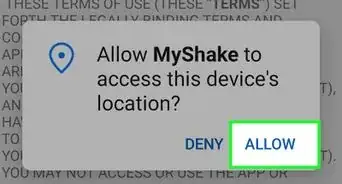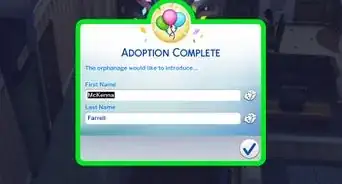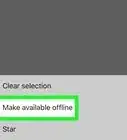This article was co-authored by wikiHow staff writer, Nicole Levine, MFA. Nicole Levine is a Technology Writer and Editor for wikiHow. She has more than 20 years of experience creating technical documentation and leading support teams at major web hosting and software companies. Nicole also holds an MFA in Creative Writing from Portland State University and teaches composition, fiction-writing, and zine-making at various institutions.
The wikiHow Tech Team also followed the article's instructions and verified that they work.
This article has been viewed 2,236 times.
If you've upgraded your iPhone to iOS 14, you may have noticed a new app list at the end of all your home screens. This new feature, called the App Library, automatically organizes apps into categories so you can keep fewer icons on your home screen. As a possible nod to Windows phones of yore, the App Library also contains a scrollable (and searchable!) list of apps in alphabetical order. This wikiHow teaches you how to get the most from the App Library on your iPhone.
Steps
-
1Swipe left on the home screen until you see the App Library. You'll know you're in the right place when you see a search bar that says "Apple Library" above several category boxes.
-
2Scroll down to view the categories. Your iPhone now automatically organizes your apps into categories with descriptive names like Social, Shopping & Food, and Entertainment. Newly-downloaded apps will also appear in the Recently Added category, which stays at the top-right corner of the Library.
- If there are more than 4 apps in a category, its bottom-right icon will turn into a mosaic with other app icons. Tapping that tiny mosaic opens a list of all apps in the category, making them easy to browse.
- One thing that may be frustrating is that there's no way to reorganize your categories. For example, if you don't like that the Mail app is in Productivity and Finance, you can't move it to another category. It's possible Apple may give us this option in a future release.
- The app and category order will change based on how often you use certain apps. Categories you use often will appear closer to the top of the Library, and your most-used app will show up as the first icon in their categories.[1]
-
3Tap the App Library search bar to search for an app. It's the search bar at the top of the App Library screen. This opens a list of all apps on your iPhone in alphabetical order. You can search for an app by typing its name into the search bar, or simply scroll through the list.
Making the App Library Work for You
-
1Remove an app for your home screen. Now that you have the App Library, you have many new options for customizing your home screen. First, it's no longer required to keep app icons on any of your home screens. If you want to get an app off your home screen without having to delete the app:
- Tap and hold the app's icon on the home screen.
- Tap Remove App.
- Tap Move to App Library. The app will automatically be categorized, as well as searchable.
-
2Move an app back to the home screen. If you decide you want to have an app's icon appear on the home screen after all, follow these steps:
- Swipe left all the way to the App Library.
- Tap and hold the icon for the app you want on the home screen. A menu will expand.
- If you don't see the app, you can tap the search bar at the top and search for the app. Tap and hold the app's icon, not its name, if you do this.
-
3Change where new apps will appear. Now that newly-downloaded apps appear in the App Library automatically, you might want to prevent them from also appearing on your home screen. If you'd like apps to only appear in the App Library rather than place icons on the home screen:
- Open the Settings app.
- Tap Home Screen in the third group of settings.
- To stop new app icons from being added to your home screen, tap App Library Only. A blue checkmark will appear next to it.
- If you want apps to keep appearing on the home screen, Add to Home Screen is the option for you.
- If you'd like to see notification badges (such as the number of unread alerts in the Facebook app) in the App Library, you can slide the "Show in App Library" switch to the on (green) position.
-
4Hide a home screen page. If you have several pages of apps that you don't need to access regularly, you can simply hide them and use the App Library instead. To hide a home screen:
- Tap and hold an empty spot on your home screen.
- Tap the dots at the bottom-center part of the screen above the Dock.
- Tap the circle below any screens you want to hide.
- Tap Done at the top-right corner. The selected screens are now hidden, but the apps remain in the App Library for easy access.
-
5Delete an app completely. Now that you have the App Library, there are two ways to delete an app from your phone:
-
App Library:
- Swipe all the way to the left until you see the App Library.
- Tap and hold the icon of the app you want to delete.
- Tap Delete App.
- Tap Delete to confirm.
-
Home Screen:
- Tap and hold an app icon on any of your home screens.
- On the menu that appears, tap Remove App.
- Tap Delete App.
- Tap Delete App to confirm.
-
App Library:
References
About this article
1. Swipe left on the home screen all the way to the App Library.
2. Scroll down to view the app categories.
3. Tap the mosaic icon at the bottom of a category to expand it.
4. Tap the search bar at the top of App Library to search for apps.
5. Remove apps from the home screen without deleting them.
6. Hide home screens that contain apps you never use.
7. Prevent new apps from appearing on the home screen.