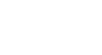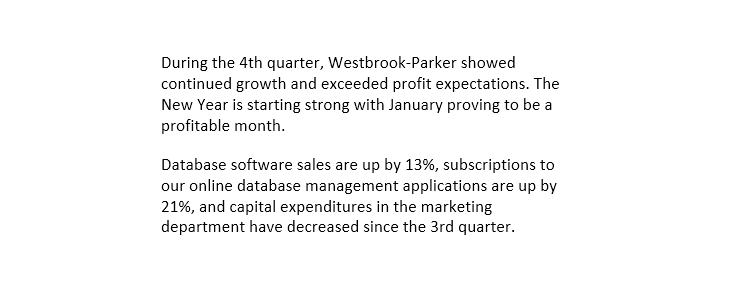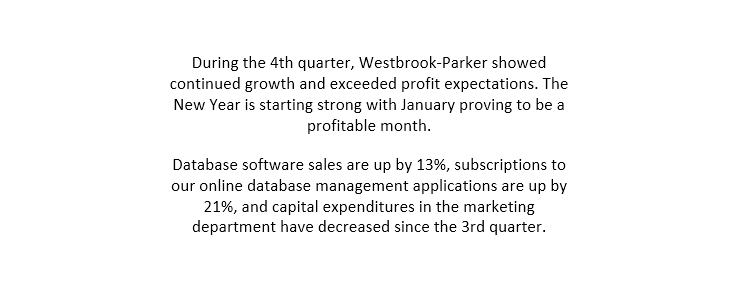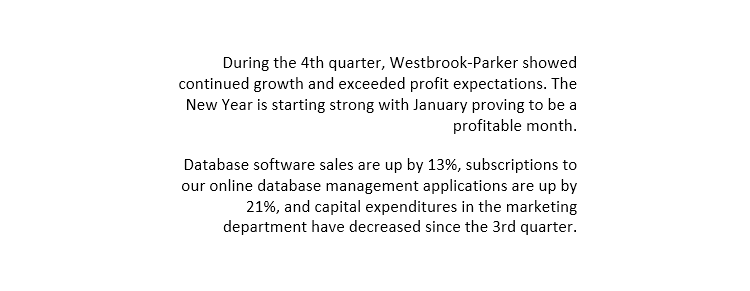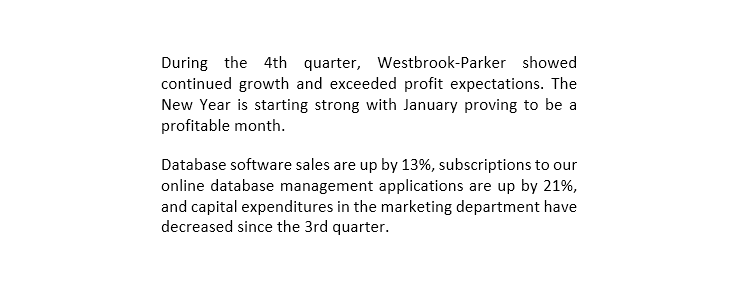Word 2013
Formatting Text
To use the Bold, Italic, and Underline commands:
The Bold, Italic, and Underline commands can be used to help draw attention to important words or phrases.
- Select the text you wish to modify.
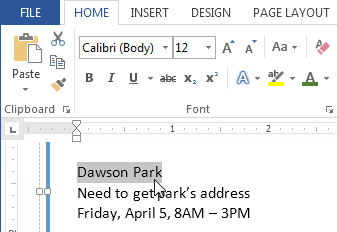 Selecting text to modify
Selecting text to modify - On the Home tab, click the Bold (B), Italic (I), or Underline (U) command in the Font group. In our example, we'll click Bold.
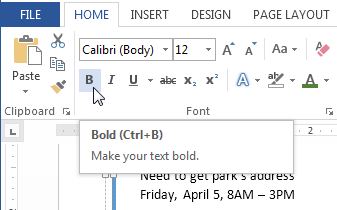 Making text bold
Making text bold - The selected text will be modified in the document.
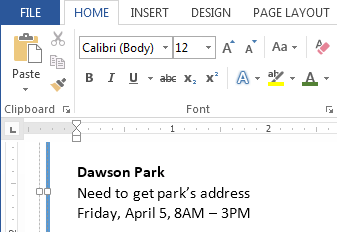 The bolded text
The bolded text
To change the text case:
When you need to quickly change text case, you can use the Change Case command instead of deleting and retyping text.
- Select the text you wish to modify.
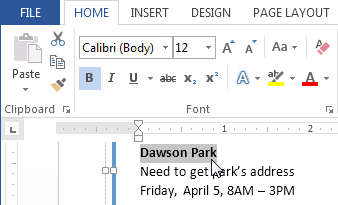 Selecting text to modify
Selecting text to modify - On the Home tab, click the Change Case command in the Font group.
- A drop-down menu will appear. Select the desired case option from the menu.
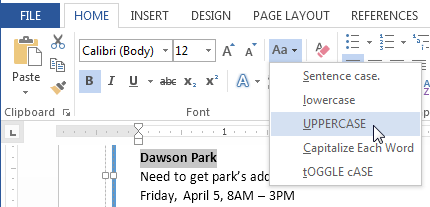 Changing the text case
Changing the text case - The text case will be changed in the document.
 The new text case
The new text case
To change text alignment:
By default, Word aligns text to the left margin in new documents. However, there may be times when you want to adjust text alignment to the center or right.
- Select the text you wish to modify.
- On the Home tab, select one of the four alignment options from the Paragraph group.
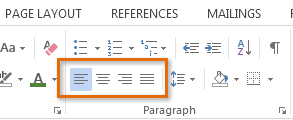 Paragraph alignment commands
Paragraph alignment commands
Click the arrows in the slideshow below to learn more about the four text alignment options.
You can use Word's convenient Set as Default feature to save all of the formatting changes you've made and automatically apply them to new documents. To learn how to do this, read our article on Changing Your Default Settings in Word.