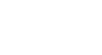Word 2013
Saving and Sharing Documents
Exporting documents
Be default, Word documents are saved in the .docx file type. However, there may be times when you need to use another file type, such as a PDF or Word 97-2003 document. It's easy to export your document from Word in a variety of file types.
To export a document as a PDF file:
Exporting your document as an Adobe Acrobat document, commonly known as a PDF file, can be especially useful if sharing a document with someone who does not have Word. A PDF file will make it possible for recipients to view, but not edit, the content of your document.
- Click the File tab to access Backstage view.
- Click Export, then select Create PDF/XPS.
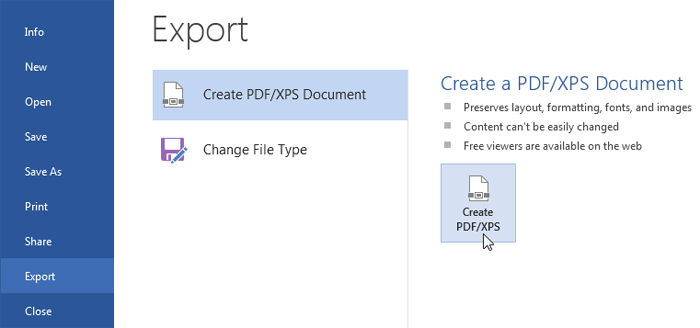 Exporting a PDF file
Exporting a PDF file - The Save As dialog box will appear. Select the location where you wish to export the document, enter a file name, then click Publish.
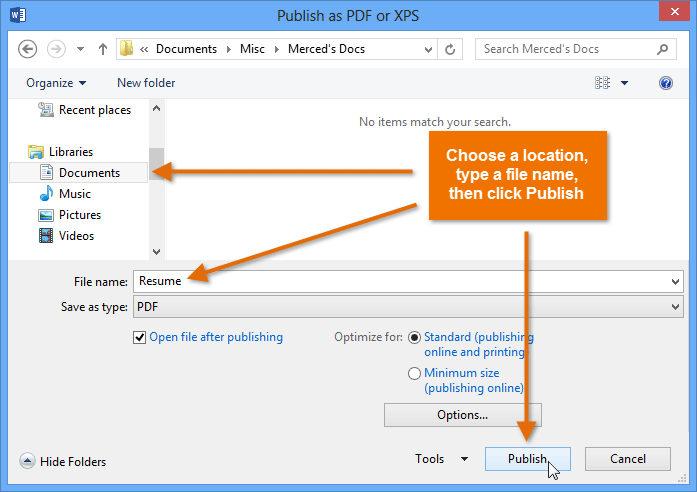 Exporting a PDF file
Exporting a PDF file
By default, Word will export all of the pages in the document. If you wish to export only the current page, click Options in the Save as dialog box. The Options dialog box will appear. Select Current page, then click OK.
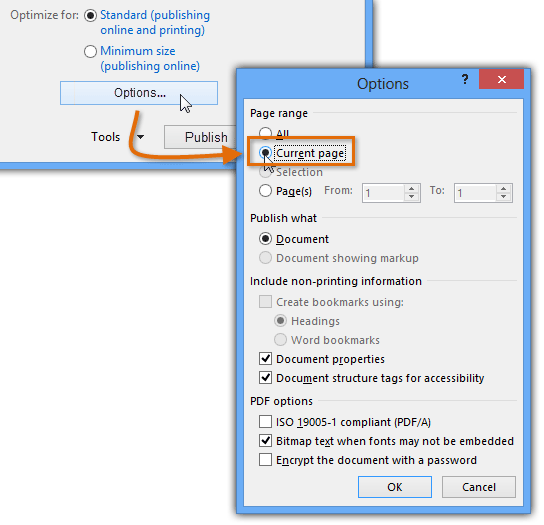 Exporting the current page
Exporting the current pageIf you need to edit a PDF file, Word allows you to convert a PDF file into an editable document. Read our guide on Editing PDF Files for more information.
To export a document in other file types:
You may also find it helpful to export your document in other file types, such as a Word 97-2003 Document if you need to share with people using an older version of Word, or an .rtf file if you need a plain-text version of your document.
- Click the File tab to access Backstage view.
- Click Export, then select Change File Type.
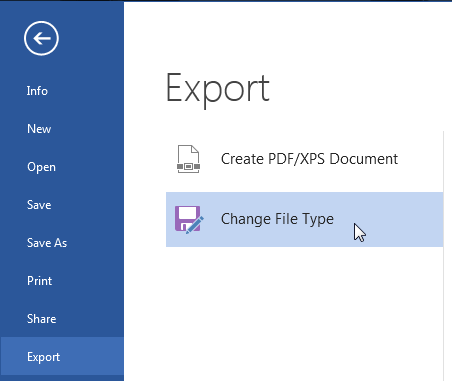 Clicking Change File Type
Clicking Change File Type - Select a file type, then click Save As.
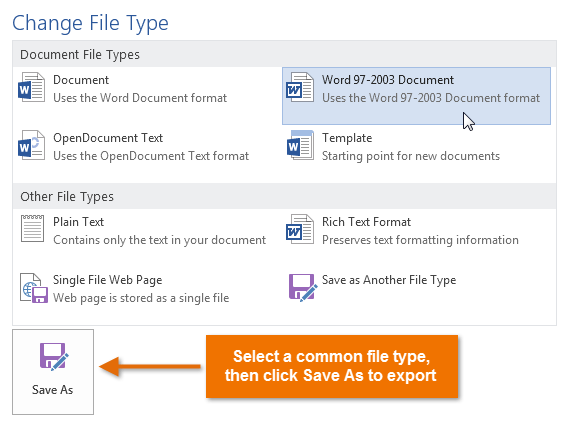 Choosing another file type
Choosing another file type - The Save As dialog box will appear. Select the location where you wish to export the document, enter a file name, then click Save.
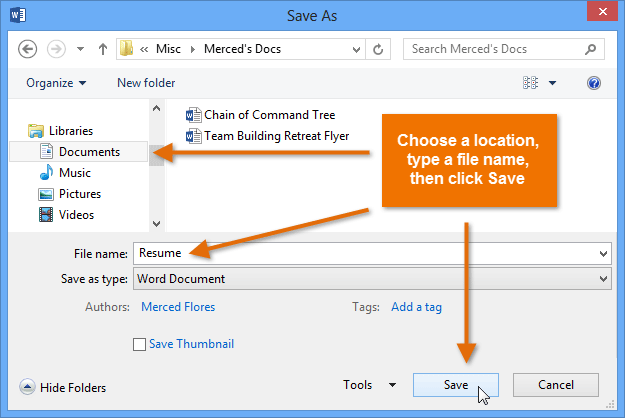 Saving as a Word 97-2003 document
Saving as a Word 97-2003 document
You can also use the Save as type: drop-down menu in the Save As dialog box to save documents in a variety of file types.
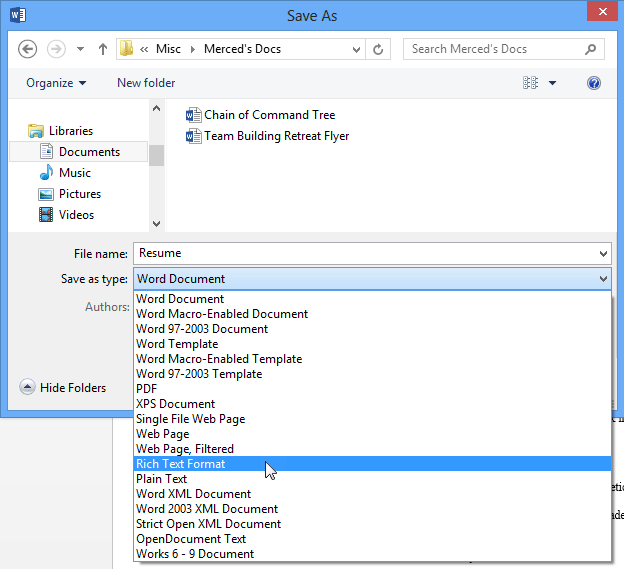 Using the Save As type menu to choose a file type
Using the Save As type menu to choose a file type