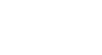PowerPoint 2010
Hyperlinks and Action Buttons
More hyperlinks
In PowerPoint, you can also use hyperlinks to link to resources that are not online. To create a quick way to refer to another slide in your presentation, you can create a hyperlink to that slide. You can even create hyperlinks to files stored on your computer.
To insert a hyperlink to another slide
- Right-click the selected text or image, and click Hyperlink.
- The Insert Hyperlink dialog box will open.
- On the left side of the dialog box, click Place in this Document.
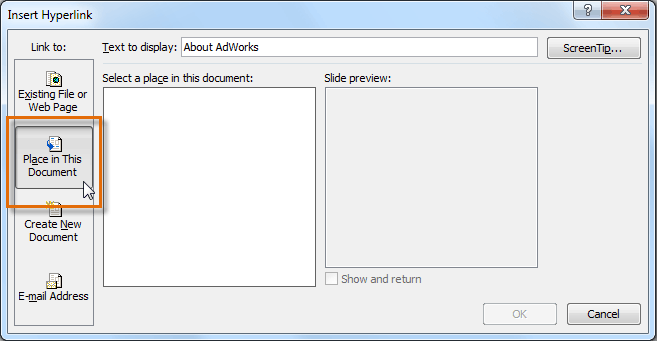 Creating a hyperlink to another slide
Creating a hyperlink to another slide - A list of the other slides in your presentation will appear. Click the name of the slide you would like to link to.
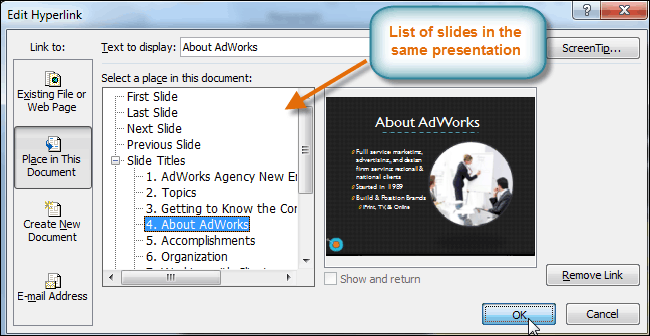 Selecting a slide to link to
Selecting a slide to link to - Click OK. The text or image will now be a hyperlink to the slide you selected.
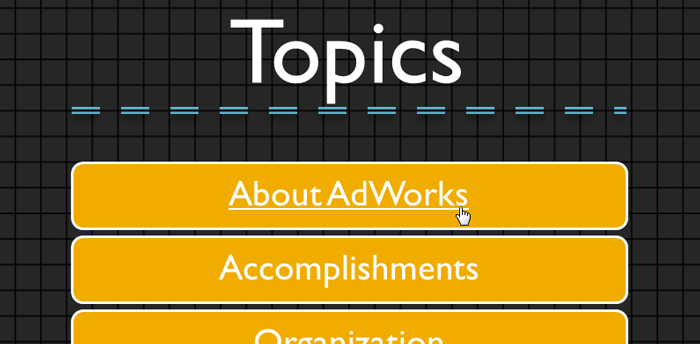 The completed hyperlink to a slide
The completed hyperlink to a slide
To insert a hyperlink to another file
- Right-click the selected text or image, and click Hyperlink.
- The Insert Hyperlink dialog box will open.
- On the left side of the dialog box, click Existing File or Web Page.
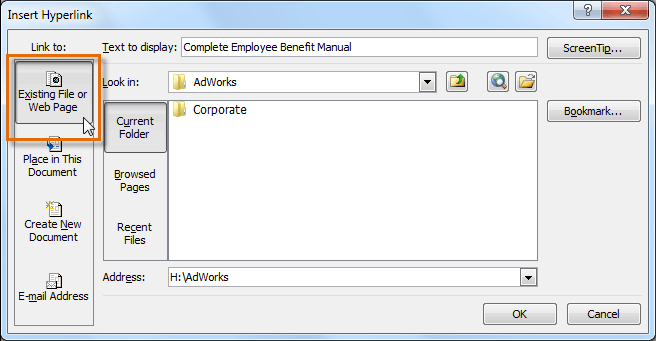 Creating a hyperlink to a file
Creating a hyperlink to a file - Click the drop-down arrow to browse for your file.
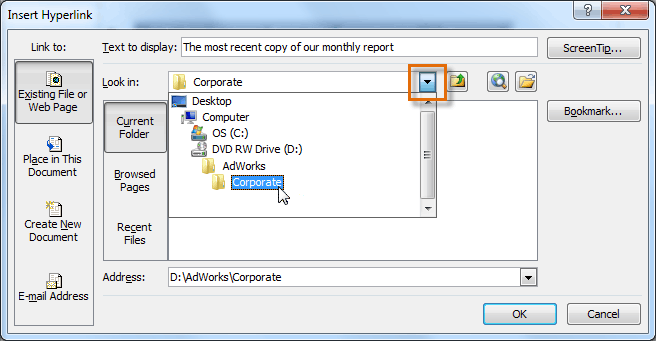 Browsing for a file
Browsing for a file - Select the desired file.
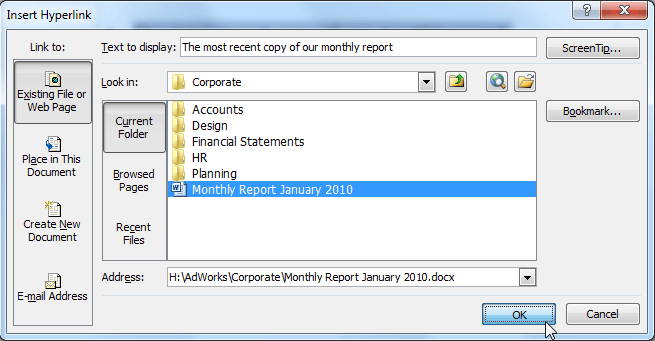 Selecting a file
Selecting a file - Click OK. The text or image will now be a hyperlink to the file you selected.
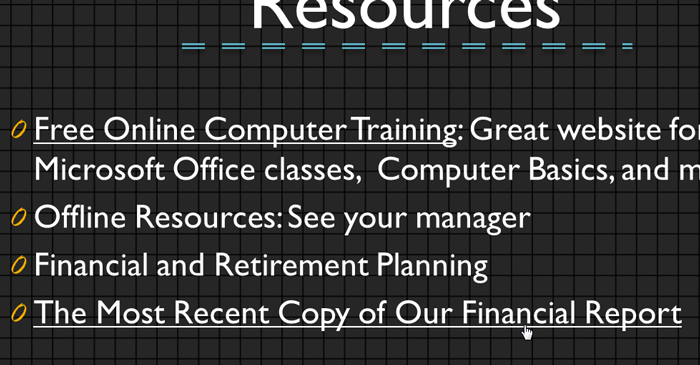 The completed hyperlink to a file
The completed hyperlink to a file
If you plan on displaying your presentation on a different computer than you used to create it, your hyperlink to another file may not work. Make sure you have a copy of the linked file on the computer you are using to present, and always test hyperlinks before giving a presentation.