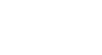Photoshop Basics
Working with Text
Introduction
The Type tool allows you to add text to your document. You can use text on a variety of projects—for example, you might add text to your images to create a poster, holiday card, or invitation. You'll also be able to customize the text to suit your needs.
To use the Type tool:
- Locate and select the Type tool in the Tools panel. You can also press the T key on your keyboard to access the Type tool at any time.
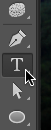
- In the Control panel near the top of the screen, choose the desired font and text size.
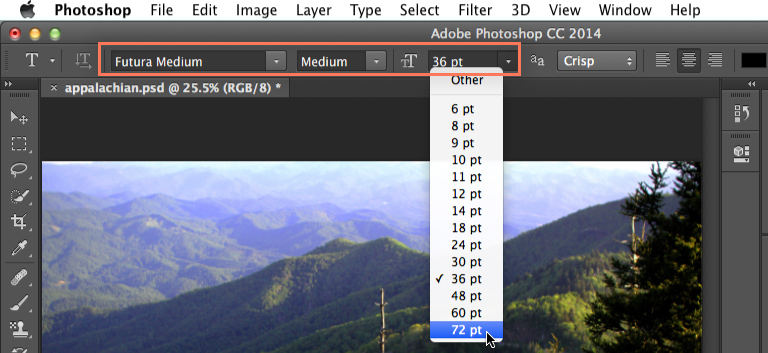
- Click the Text Color picker, then choose the desired color from the dialog box.
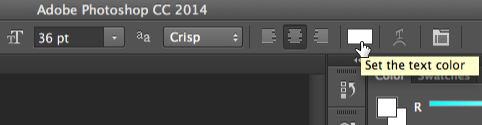
- Click and drag anywhere in the document window to create a text box.
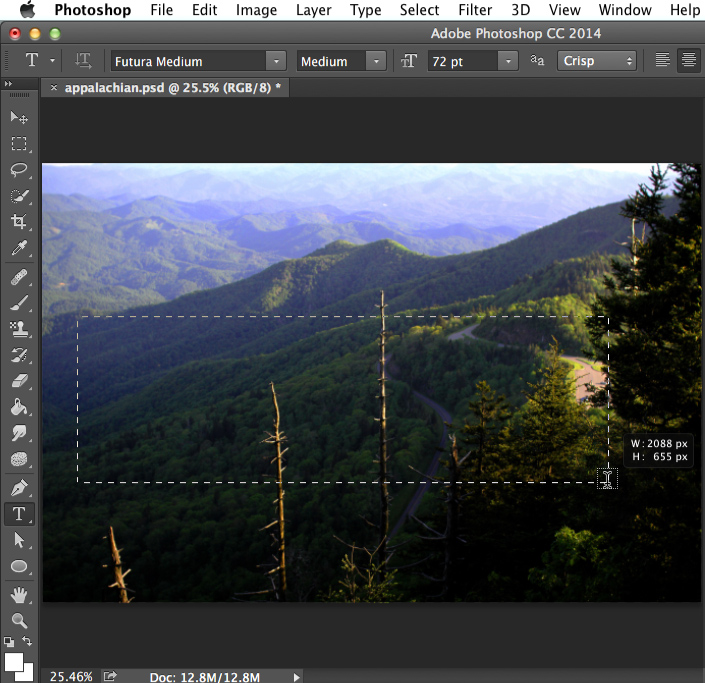
- A new text layer will be added to your document. You can start typing to add text to the layer.
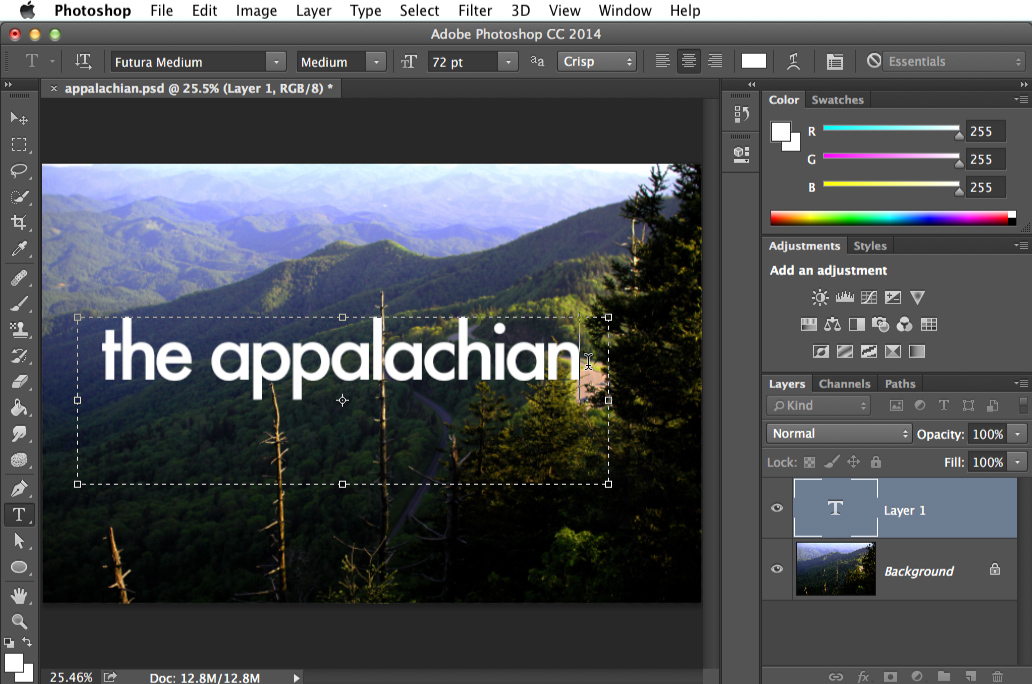
If you want to add a lot of text to your document, you may find it easier to work with multiple text layers. This will give you more control over the apperance of your text. In the example below, we've added a second text layer for the word mountains.
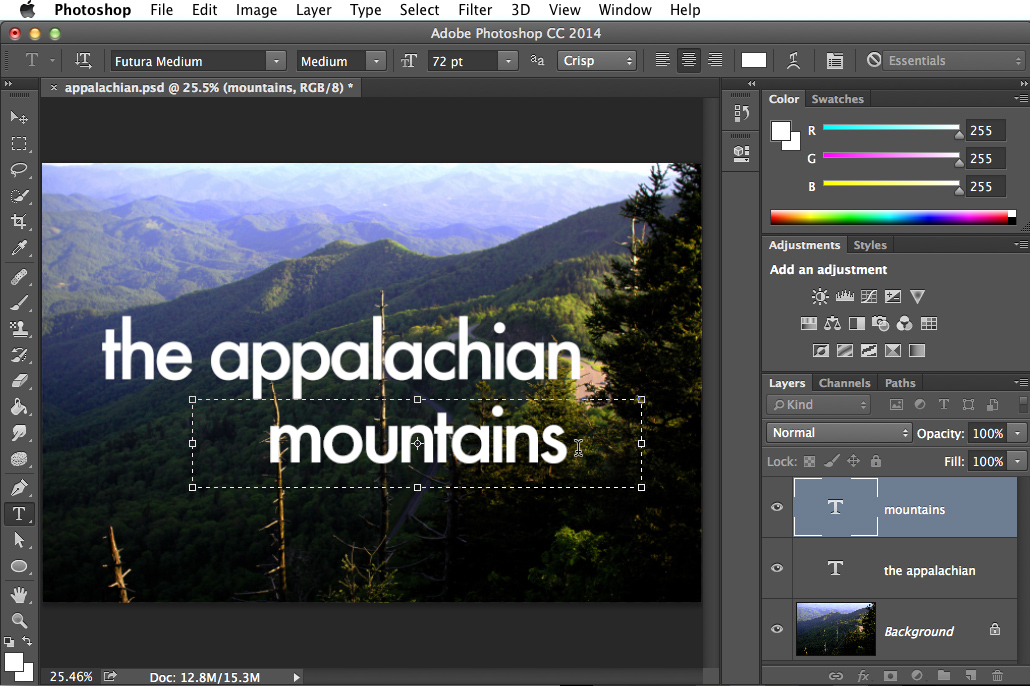
Type tool tips
- If you want to edit a text layer, you'll need to double-click the layer icon in the Layers panel. You can then change the text, resize the text box, or use the options in the Control panel to choose a different font or modify text size and color.
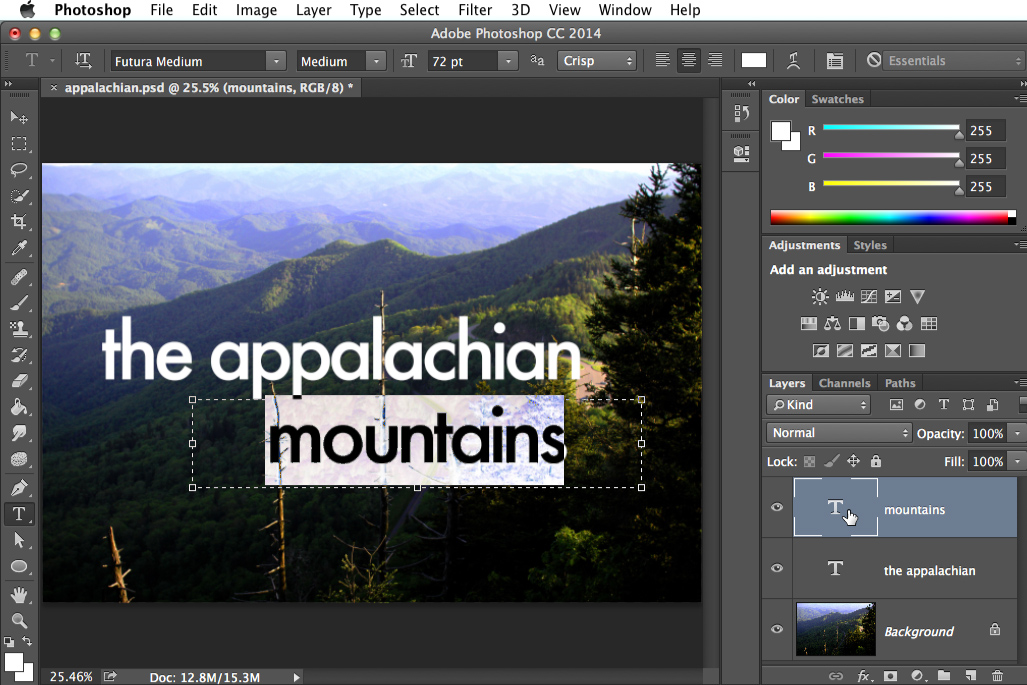
- For even more text formatting options, go to Window
 Character to view the Character panel.
Character to view the Character panel.
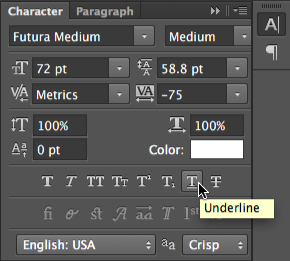
- If you want to move the text, you'll need to select the Move tool and then click and drag it to the desired location in the document window.
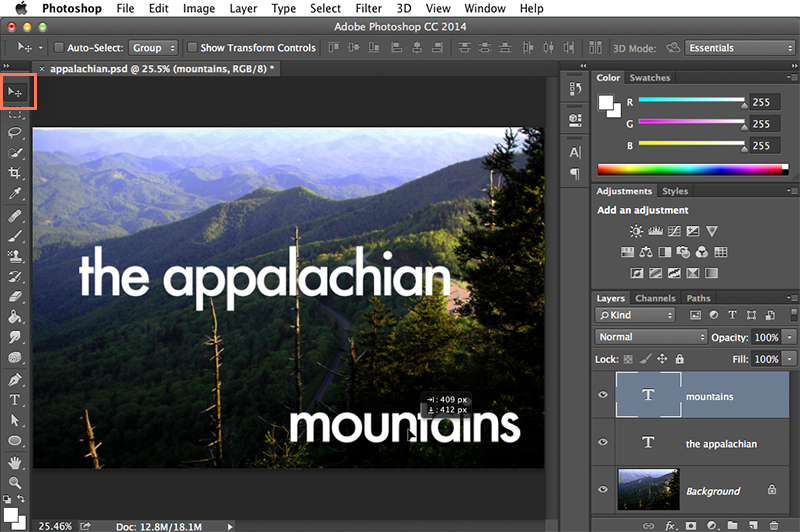
Rasterizing text
If you try to use certain tools with a text layer, such as Filters, you will receive a warning message asking if you want to rasterize the text, as shown below:
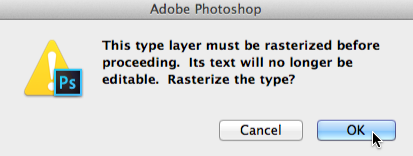
Rasterizing means the text will be converted into pixels, allowing you to make image adjustments that normally don't work with text. The downside is that you'll no longer be able to edit the text, change the formatting, or convert it back to a text layer. Therefore, you should only rasterize your text if you absolutely need to. If you don't want to rasterize it, simply click Cancel to keep the text layer in its current format.
More resources
Photoshop features many other ways to customize text. If you want to learn more about these different options, check out the tutorials below:
- Add Text to Images (Adobe)
- A Comprehensive Introduction to the Type Tool (Tuts Plus)