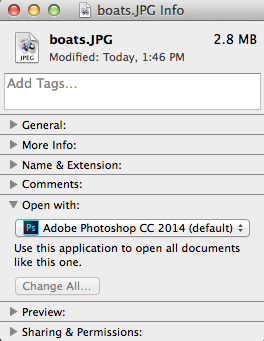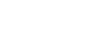Opening files with different applications
When you open a file in OS X, it will usually open in the default application for that type of file. For example, a photo will open in Preview. But you may not always want this. In this lesson, we'll show you how to open a file in a different application, as well as how to change the default application so a file will always open in your preferred program.
Opening a file in the default application
As you learned in our lesson on Working with Files, you can locate and double-click a file to open it. It will open in the default application for that type of file.
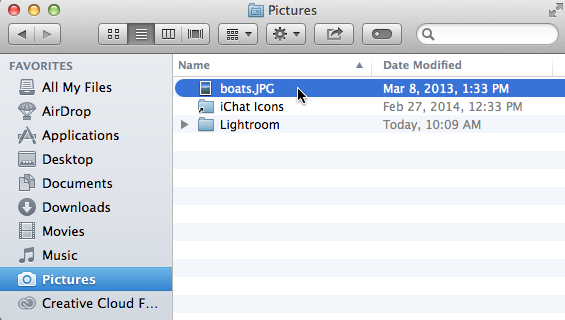
To open a file in a different application:
Sometimes you may want to open a file in a different application without changing the default. For example, you may want to open a photo with Adobe Photoshop to crop or resize it.
- Locate and right-click the desired file. From the drop-down menu, select Open With and choose the desired application. In this example, we'll select Adobe Photoshop CC.
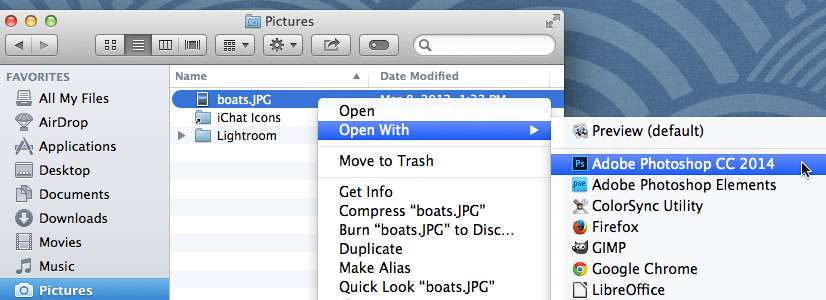
- The file will open in the selected application.
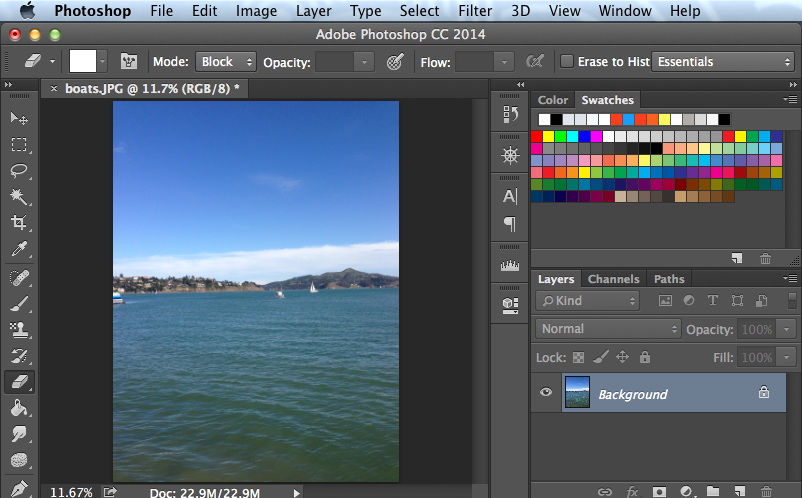
To change the default application:
You may prefer to change the default application for certain types of files so they'll always open in the new app when you double-click them. For example, you may want your photos to always open in Adobe Photoshop instead of the Preview application.
- Locate and right-click the desired file, then select Get Info from the menu that appears. Alternatively, you can select the file and then press Command+I on your keyboard.
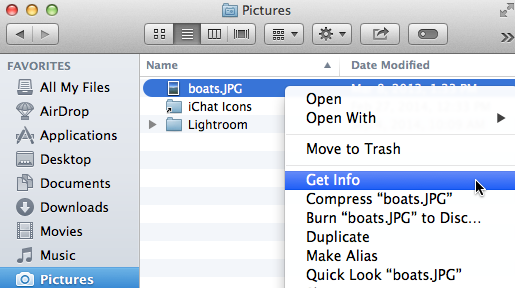
- A dialog box will appear. Under Open with, click the drop-down menu and select the desired application. In our example, we'll select Adobe Photoshop CC 2014.
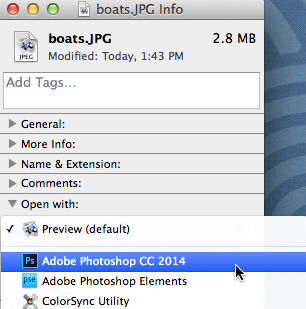
- Click Change All.
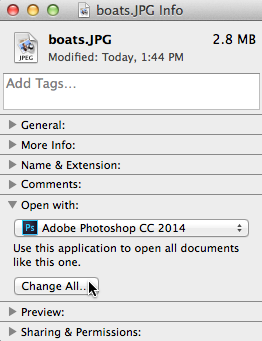
- A dialog box will appear confirming that you wish to change the default application for all files of this file type. Click Continue.
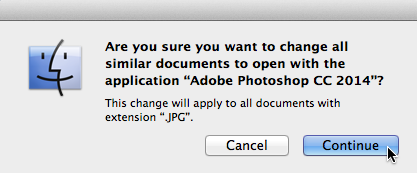
- The default application will be changed. The next time you double-click a file of that type, it will open in the new default application.