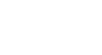OneDrive and Office Online
Getting Started with OneDrive
Introduction
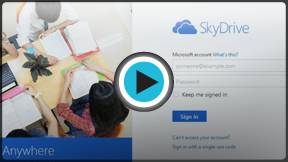 Watch the video (3:58). Need help?
Watch the video (3:58). Need help?Creating a Microsoft account is the first step in getting started with OneDrive. Once you have an account, you can access your own personal OneDrive storage space. A Microsoft account also includes Office Online, as well as other online features like Calendar and Messenger.
In this lesson, you'll learn how to set up your own Microsoft account and how to access and navigate the OneDrive interface. We'll also talk about how to download and install the OneDrive app to your computer, which makes it easy to sync files across multiple devices.
Creating a Microsoft account
Before you can use Office Online and OneDrive, you'll need a Microsoft account. If you already have a @hotmail.com, @live.com, or @outlook.com email account (or any other account that lets you use a Microsoft service), you already have a Microsoft account. To access OneDrive, just sign in with your existing account.
To create a Microsoft account
- Go to OneDrive sign-in page. Locate and select Sign up now.
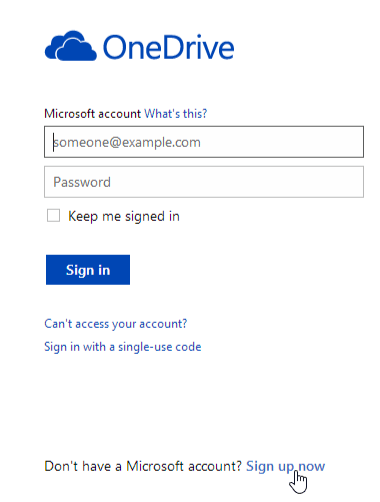 Clicking Sign up now
Clicking Sign up now - The sign up form will appear. Follow the directions and enter the required information, such as your name, birth date, and gender.
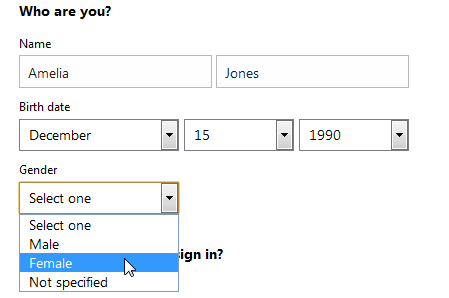 Entering your information
Entering your information - Review the Microsoft services agreement and privacy statement, then click Create account.
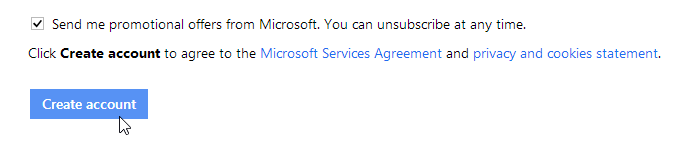 Clicking Create account
Clicking Create account - Your Microsoft account is now created, and your OneDrive will appear.
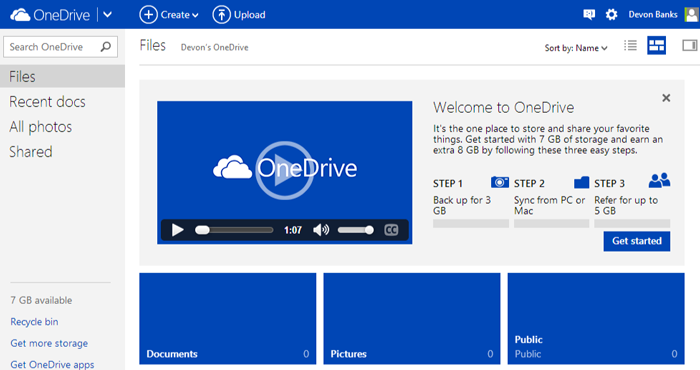 OneDrive
OneDrive
Just like with any online service, it's important to choose a strong password—in other words, one that is difficult for someone else to guess. For more information, check out our Password Tips lesson.
Getting to know OneDrive
Now that you've created a Microsoft account, you'll need to spend some time becoming familiar with the way OneDrive works. You can access OneDrive at any time by going to www.onedrive.com in your web browser. From here, you can access your files, create new documents in Office Online, and much more.
Click the buttons in the interactive below to learn more about the OneDrive interface.
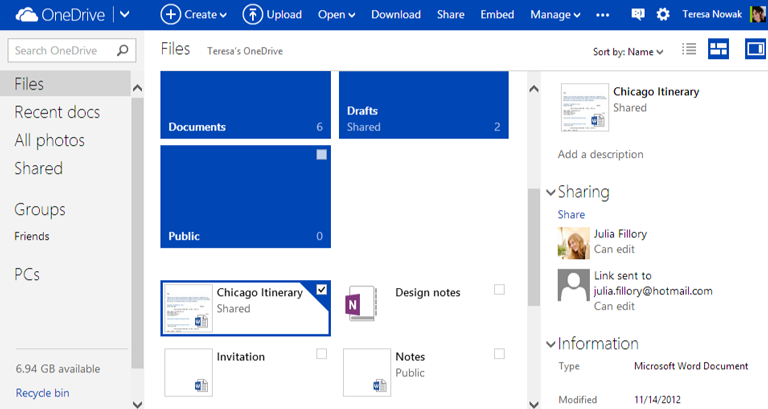
Drop-Down Arrow
Click the drop-down arrow to access other features of your Microsoft Account, including your email, calendar, and contacts.
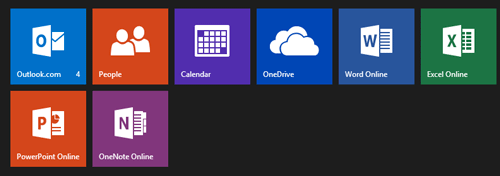
Sort Options
By default, your folders and files are displayed in Grid view. However, you can switch to Details view if you prefer.
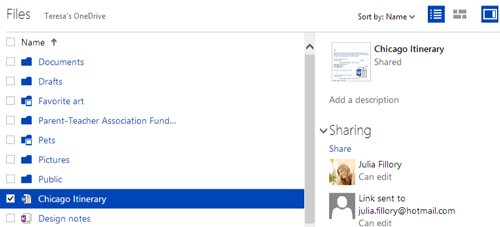
Profile
Click here to modify your account settings, edit your profile, and more.
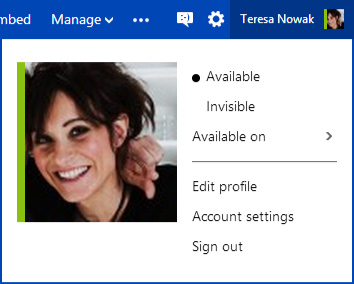
Quick Views and Search
From here, you can switch between different document views, including the option to show recently edited files, photos, and more.
You can also use the Search bar to search for files stored on your OneDrive.
Create Button
Click the Create button to create a new document or folder.
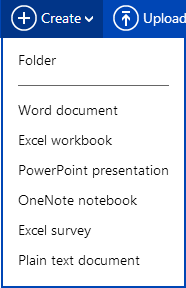
Upload Button
Click the Upload button to upload a file from your computer to OneDrive.
Files
Your files appear below your folders. Simply click a file to open it.
If it's a Microsoft Office file, you'll be able to edit it using Office Online.
Folders
Folders appear as large tiles at the top of your OneDrive.
Simply click a folder to open it.
Details Pane
Click here to turn the Details pane on and off.
From there, you can see more information about the selected file or folder.
Installing the Microsoft OneDrive app
If you prefer working in the Desktop, you can download the OneDrive Desktop app. This will add a OneDrive folder to your File Explorer. When you move files into this folder, they will automatically be uploaded to OneDrive, and you can access them anywhere you go. You'll even be able to access any files stored on your computer remotely, even if you haven't uploaded the files to OneDrive.
In this example, we'll install OneDrive for Windows. OneDrive is also available for Mac OS X, but keep in mind that the Mac installation process will be slightly different.
Note: If you have Windows 8.1, you already have the OneDrive app on your computer, so you won't need to download and install it.
To install the OneDrive app:
- Navigate to the Download OneDrive page. Locate and select Download OneDrive for Windows.
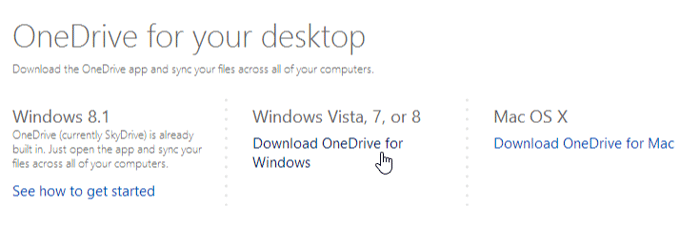 Downloading OneDrive
Downloading OneDrive - Once the file is downloaded, open it and follow the instructions to install OneDrive.
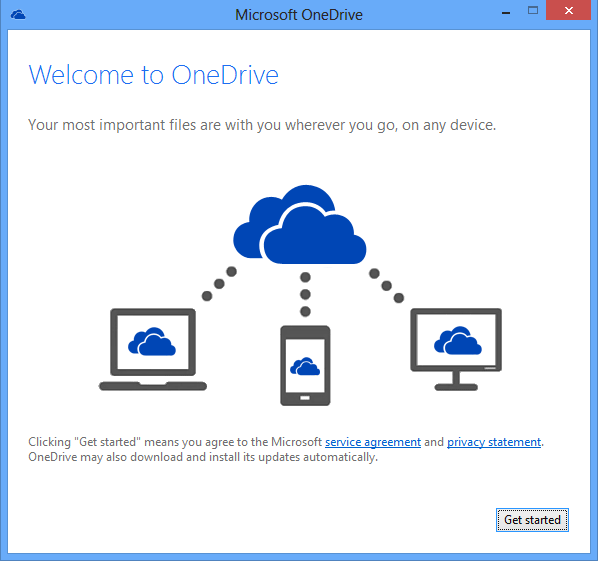 Installing OneDrive
Installing OneDrive - OneDrive is now installed on your computer. A OneDrive folder will be added to your Windows Explorer. We'll talk more about using this folder in our lesson on how to Upload, Sync, and Manage Files.
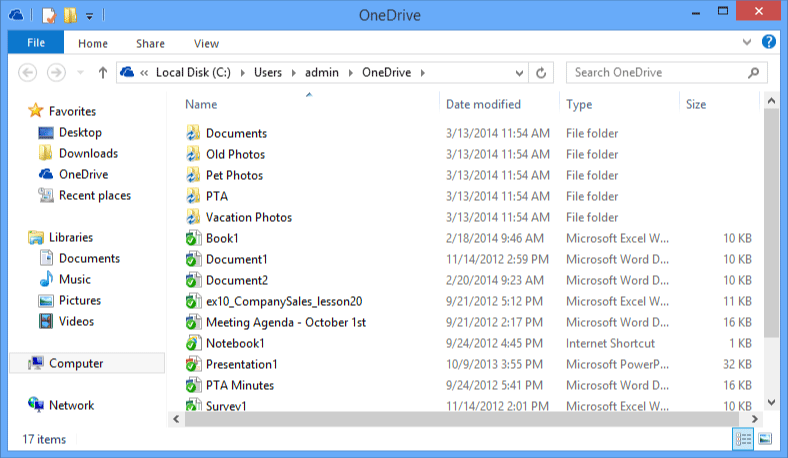 The OneDrive folder in Windows Explorer
The OneDrive folder in Windows Explorer
OneDrive for mobile devices
If you need to access your files on the go, OneDrive offers mobile apps for iOS, Android, and Windows Phone. While the mobile app will allow you to view and upload files, you will not be able to edit or create new documents.
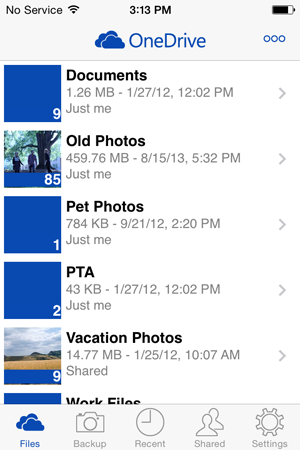 Viewing files in the OneDrive app
Viewing files in the OneDrive app