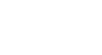OS X Mavericks
The Dock, Launchpad, and Mission Control
Working with desktop spaces
To create a new desktop space:
- From Mission Control, hover the mouse in the top-right corner of the screen, and a tab with a plus sign (+) will appear.
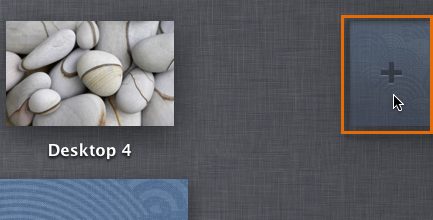 Creating a new space
Creating a new space - Click the tab to create a new desktop space. You can create up to 16 desktop spaces.
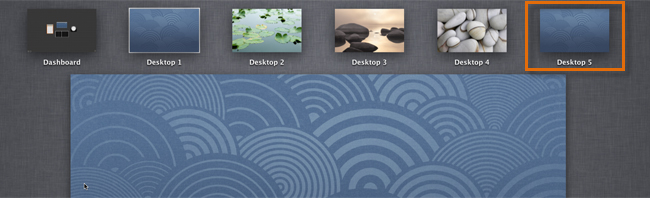 The new desktop space
The new desktop space
To delete a desktop space:
- From Mission Control, hover the mouse over the desktop space you want to delete, and an "x" will appear in the corner.
- Click the "x" to delete the desktop space.
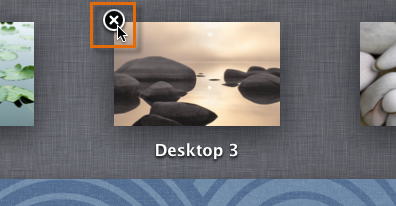 Deleting a desktop space
Deleting a desktop space
To switch to a different desktop space:
For convenience, there are a few different ways to switch between desktop spaces:
- From Mission Control, select the desired desktop space at the top of the screen.
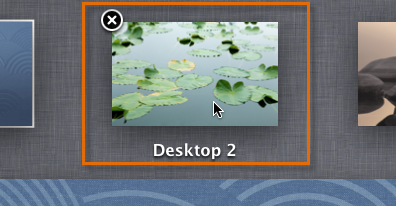 Selecting a space in Mission Control
Selecting a space in Mission Control - While holding down the Control key, use the left and right arrow keys to switch to a different space.
- If you have a Magic Trackpad or a laptop with a trackpad, you can use a three-finger swipe to the left or right.
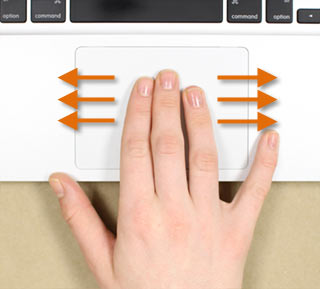 Swiping with three fingers
Swiping with three fingers - If you have a Magic Mouse, you can use a two-finger swipe to the left or right.
 Swiping with two fingers
Swiping with two fingers
To change the desktop background:
It may be helpful to have a different desktop background for each desktop space so you'll always know at a glance which one you're in.
- From Mission Control, switch to the desktop space you want to change.
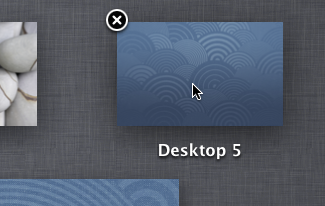 Switching to a different space
Switching to a different space - Right-click the desktop, then select Change Desktop Background.
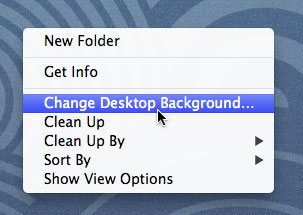 Changing the desktop background
Changing the desktop background - Select the desired image. It will become the background for the current desktop space. If desired, repeat these steps with all of the other desktop spaces to give each one a unique image.
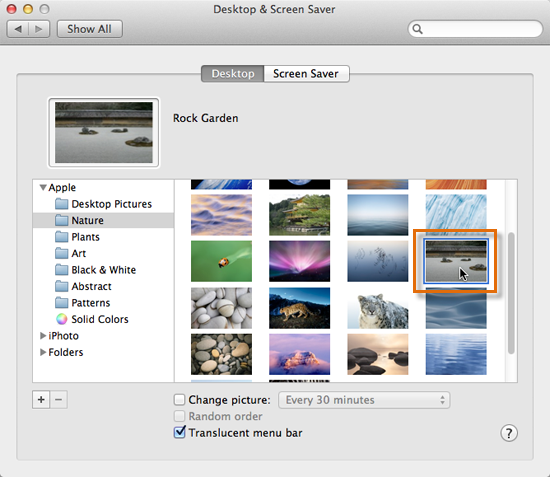 Selecting a new background image
Selecting a new background image
To move an open window to a different desktop space:
Sometimes you may want to move an open window to a different desktop space to get it out of the way. Then you can switch to that desktop space whenever you want to use the window.
- From Mission Control, drag a window to the desired desktop space.
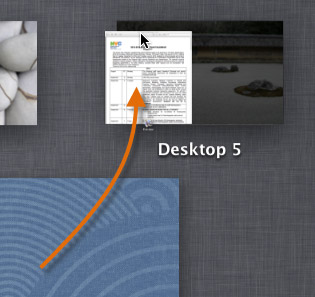 Moving a window to a different space
Moving a window to a different space - Now, when you want to use the window again, you can simply switch to the desktop space where it is located.
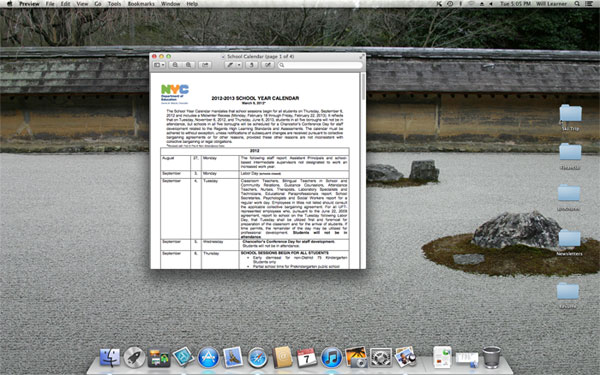 The window in its new space
The window in its new space
If you want an app to always open in a specific desktop space, right-click the app in the Dock, then select This Desktop under Options.
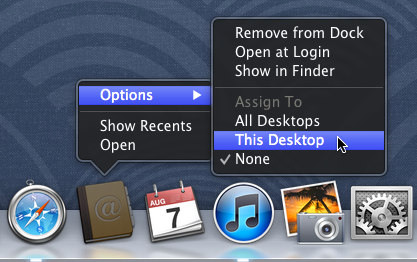 Assigning an app to a space
Assigning an app to a space