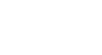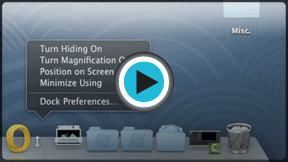OS X Mavericks
Getting Started with OS X Mavericks
Opening files, folders, and apps
When you use any operating system, you'll need to know how to open files, folders, and apps. In OS X, you can open something by clicking it in the Dock or Launchpad, or by double-clicking it if it's on the desktop or inside a folder.
Getting started with Finder, Launchpad, and the Dock
If you're new to OS X, you may want to practice by performing the following steps:
- Open Finder by clicking the Finder icon on the left side of the Dock. You'll use Finder whenever you want to navigate to a file or folder.
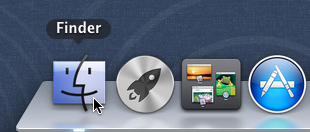 Opening Finder
Opening Finder - Close Finder by clicking the button in the top-left corner of the Finder window. Later on, we'll talk more about how to use Finder.
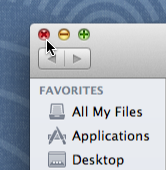 Closing Finder
Closing Finder - Open Launchpad by clicking the Launchpad icon on the Dock.
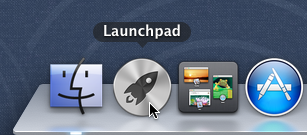 Opening Launchpad
Opening Launchpad - While Launchpad is open, click on any app to open it.
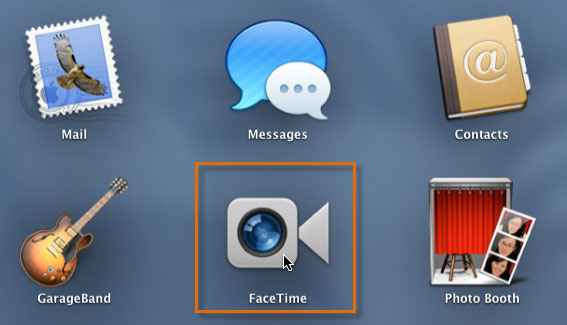 Clicking an app
Clicking an app - Quit the app you just opened by clicking the app name in the top-left corner of the screen and selecting Quit.
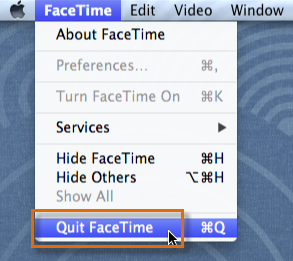 Quitting an app
Quitting an app - If you have any icons on your desktop, double-click one of them to open it, then close or quit it.
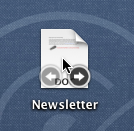 Double-clicking a file to open it
Double-clicking a file to open it
When an app is open, the icon on the Dock will have a light under it. You may notice that the Finder icon always has a light under it—that's because it's always running, even if there are no Finder windows open.
Full-screen apps
Some apps in OS X have a full-screen mode that lets you just focus on one app, with no distractions. These apps have a double-arrow icon in the top-right corner. When you click the icon, the app will zoom to fill the entire screen, and everything else will be hidden. You can then use the keyboard shortcut Control+Command+F to return to the normal view. Not all apps currently support this feature. However, it is used by many of the pre-installed apps such as Calendar, Safari, and iPhoto.
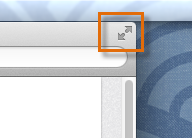 The double-arrow icon
The double-arrow icon