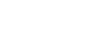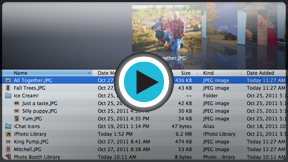OS X Lion
Working with Finder
Working with Finder
If you use a Mac, you'll use Finder any time you want to navigate to a file. You'll also be able to control how your files are displayed, making it easier to find what you need.
Watch the video to learn how to use Finder.
The Finder window
To start navigating, you'll first need to open a Finder window. There are two main ways to do this:
- Double-click any folder on the desktop
OR - Click the Finder icon on the Dock
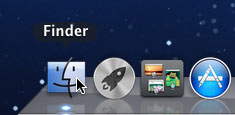 Opening Finder
Opening Finder
The Finder window is divided into three main parts: the contents of the current folder; the sidebar, which you can use to choose a location; and the toolbar, where you can customize the way the contents are displayed.
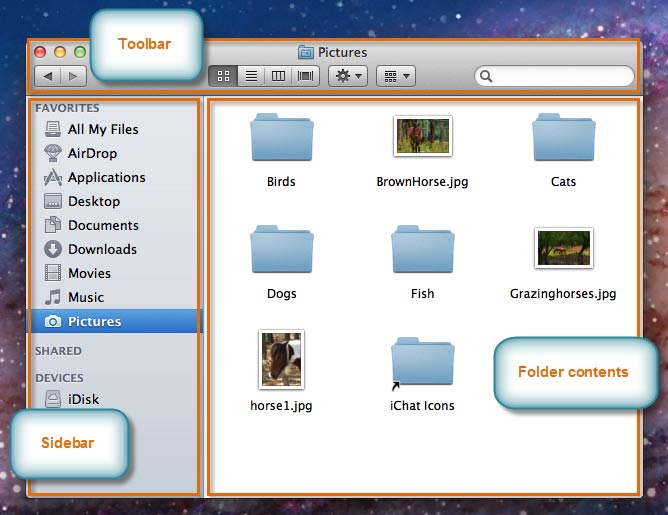 The Finder window
The Finder windowYour home folder
In the Finder sidebar, you will see shortcuts to folders that have names like Documents, Downloads, Music, and Pictures. These folders are part of your account's home folder. To keep your files organized, you may want to use these folders instead of putting everything on the desktop. If you don't see all of these folders in the sidebar, you can open your home folder to view them.
To open your home folder:
- Make sure you are in Finder (the left side of the menu bar should say "Finder").
- In the menu bar, click Go and select Home.
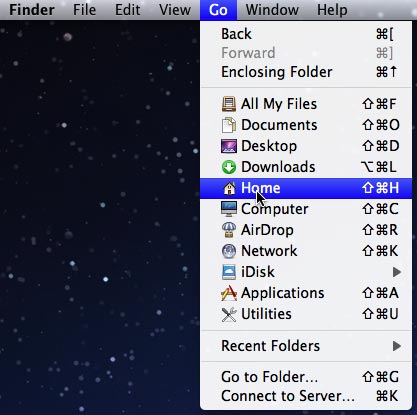 Opening the home folder
Opening the home folder - Your home folder will open in a Finder window.
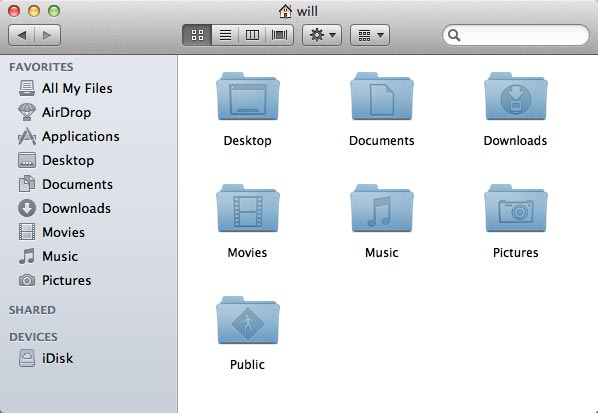 The home folder
The home folder