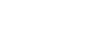iPhone Basics
Managing Notifications
Customizing the Notification Center
It's easy to customize the Notification Center to suit your needs. For example, you can turn certain views on and off and choose which apps to include in the Notification Center. You can also customize other notifications for individual apps, like sounds and badges.
To customize the Notification Center:
- Tap the Settings icon on your Home screen.
- Tap Notification Center.
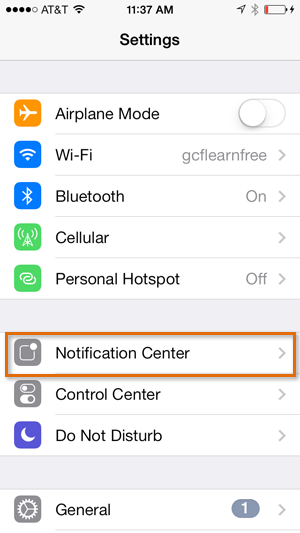 Tapping Notificiation Center
Tapping Notificiation Center - From here, you can customize how the Notification Center will appear, including the option to turn Today view on or off.
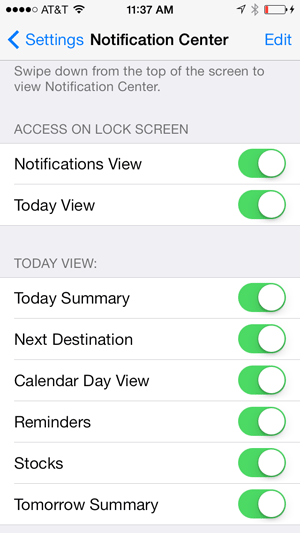 Customizing the Notification Center
Customizing the Notification Center - Scroll down to see which apps appear in the Notification Center. Apps under Include will appear in the Notification Center. Apps under Do Not Include don't currently appear in the Notification Center.
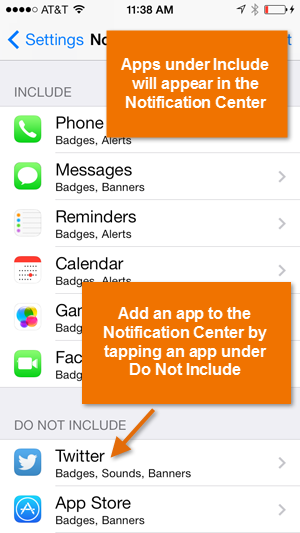 Customizing app notification settings
Customizing app notification settings - Tap an app to customize its notification options.
- Set the app notifications using the options that appear. We'll talk more about these options in the interactive below.
Click the buttons in the interactive below to learn more about setting app notifications.
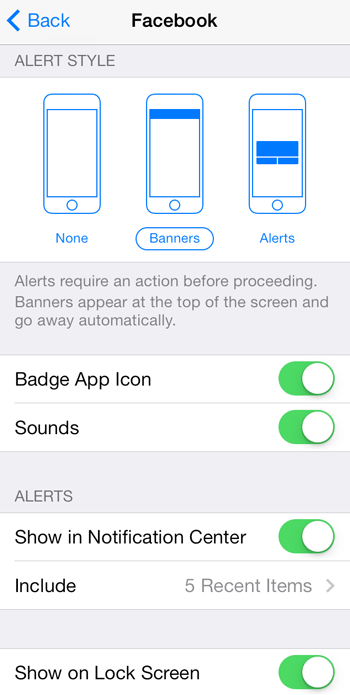
Show on Lock Screen
Enable this option to display notifications for the app on the lock screen. You can swipe a notification on the lock screen to unlock your iPhone and go directly to the source of the notification.

Include
From here, you can choose how many notifications will appear for the app in the Notification Center at a time. By default, up to 5 notifications will appear for each app.
Show in Notification Center
Turn this control on to show notifications from the app in the Notification Center.
Sounds
You can turn sound notifications on or off, depending on your preference. If the app is especially important to you, sounds can help to get your attention quickly.
Badge App Icon
Turn this control on to see notifications as a badge on the app icon. In this example, the badge indicates that we have 3 Facebook notifications.
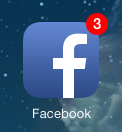
Alert Style
Choose the desired alert style for the app. You can choose between a banner, pop-up alert, or None.
You'll also be able to view notifications for the app in the Notification Center, as long as you have that option enabled.