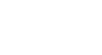iPad Basics
Security and General Settings
General
Under General, you can customize many different settings that control your iPad's security, accessibility, and overall preferences.
To set a passcode lock:
By default, the iPad doesn't require a passcode to unlock it. However, you can set one to help protect your device. Requiring a passcode will make it considerably more difficult for someone else to access your iPad if it's lost or stolen.
- Tap the Settings icon on your Home screen.
- General settings will appear. Tap Passcode Lock to view your options.
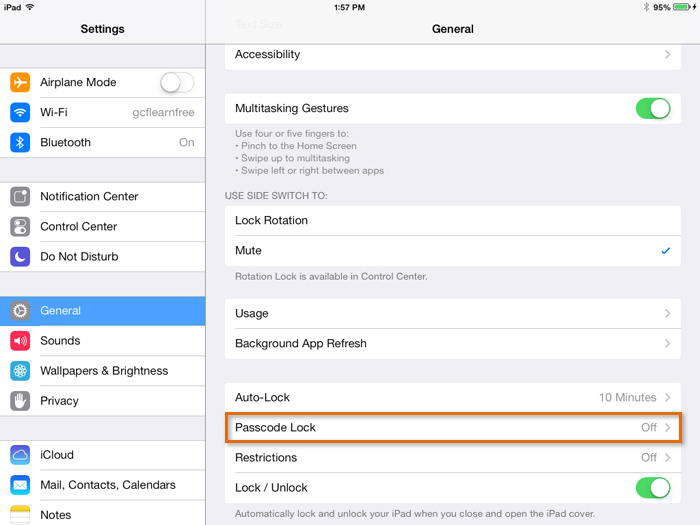 Opening Passcode Lock settings
Opening Passcode Lock settings - Tap Turn Passcode On.
- Use the keypad to enter a four-digit passcode. (You'll need to enter it twice to confirm.)
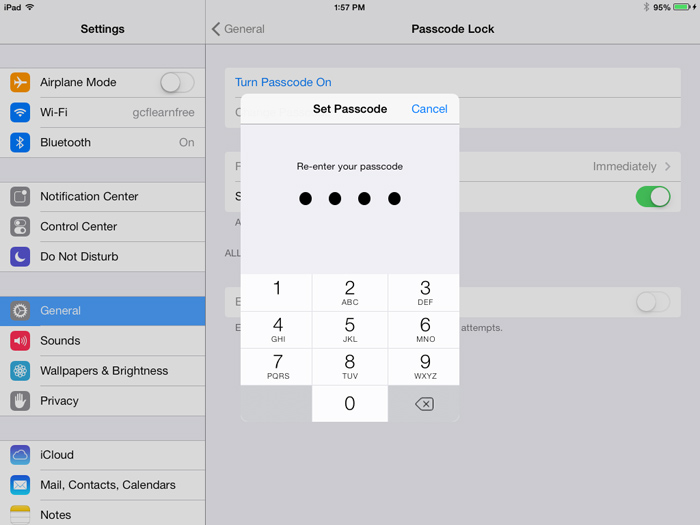 Choosing a passcode
Choosing a passcode - Passcode Lock will be enabled. You'll need to enter it whenever you unlock the iPad.
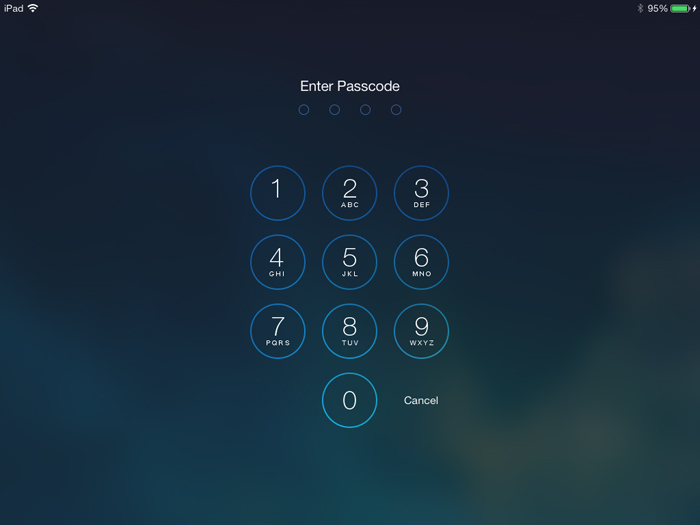 Unlocking the iPad with a passcode
Unlocking the iPad with a passcode
To set restrictions:
Restrictions act as parental controls. You can use this feature to set a passcode that will restrict access to certain content. While a passcode lock is used to unlock the iPad, a restriction passcode is used to open specific apps and perform certain tasks. For example, you can restrict explicit music, limit the ability to make in-app purchases, or withhold access to important apps.
- In General, tap Restrictions to view your options.
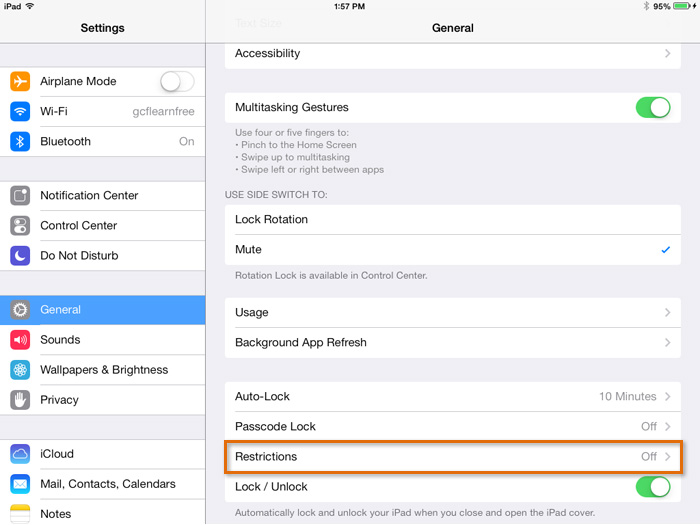 Opening Restriction settings
Opening Restriction settings - Tap Enable Restrictions.
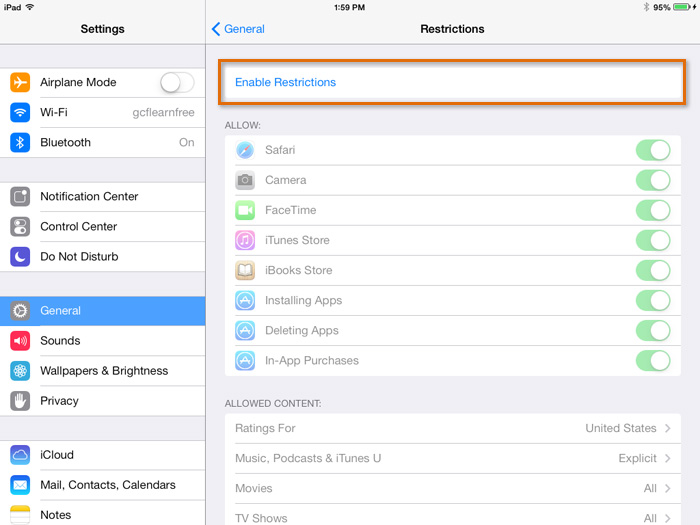 Enabling restrictions
Enabling restrictions - Use the keypad to enter a four-digit restrictions passcode. (You'll need to enter it twice to confirm.)
- Restrictions will be enabled. From now on, anyone who uses your iPad will need to enter the passcode to access restricted content.
- Set the controls to green to allow apps to be used without restrictions. In the example below, you can use the Safari, Camera, FaceTime, and iBooks apps without restrictions, but you'll need to enter the passcode to open the iTunes Store, install or delete an app, or make in-app purchases.
- Scroll down to access more advanced restrictions, such as ratings for music, movies, and apps.
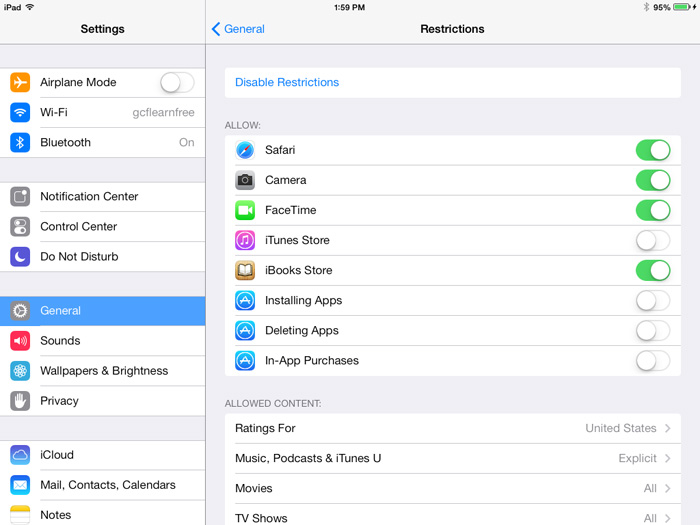 Enabling or disabling apps and specific content
Enabling or disabling apps and specific content
Updating your software
Software Update is where you'll download iOS updates from Apple. Updates frequently include bug fixes and other improvements designed to enhance your experience with the iPad. If an update is available, tap Software Update, then tap the Install button.
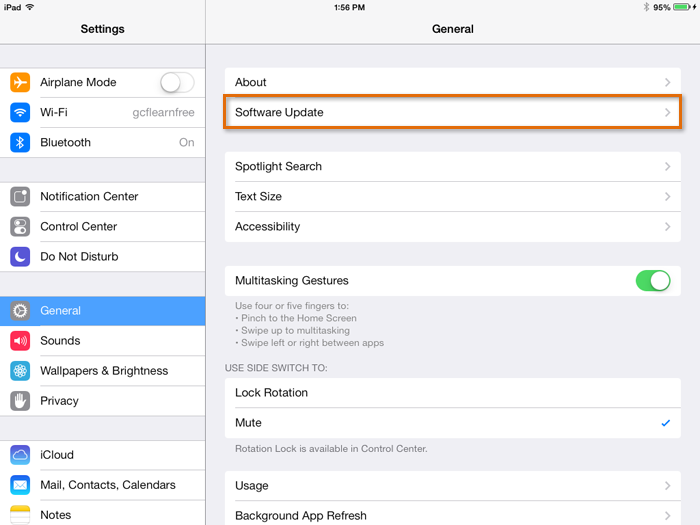 Downloading software updates
Downloading software updates