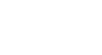Internet Explorer
Getting Started with Internet Explorer 8
Customizing toolbars
Now that you have a better understanding of toolbars, you can customize them to suit your needs. You can hide toolbars, rearrange them in the browser, or change the look of the icons. You can even add, remove, or reorder toolbar buttons.
Toolbar menu and view options
Right-click in the toolbar area to access the Toolbar Menu. Click on the box to the left of each Toolbar to hide or show it in the browser.
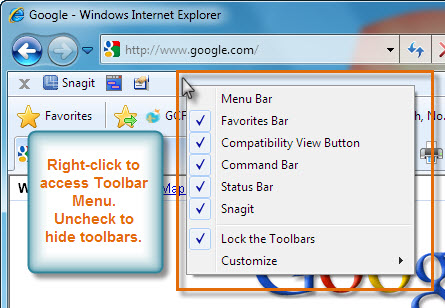 Toolbar Menu
Toolbar MenuIf you want to rearrange the placement and view of toolbars, uncheck the Lock the Toolbar option. You can then click on the dotted line to adjust the view of the toolbar. You can also click and drag toolbars to adjust their placement in the browser.
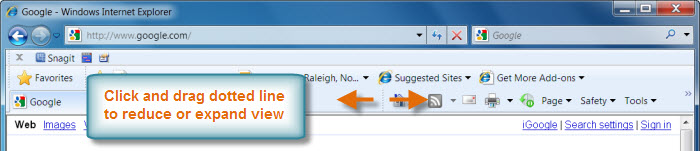 Reduce or Expand Toolbars
Reduce or Expand ToolbarsCustomizing the toolbar
There are several options for customizing the view of the buttons, icons, and text in the toolbar. Select Customize from the Toolbar Menu, then adjust the settings as desired.
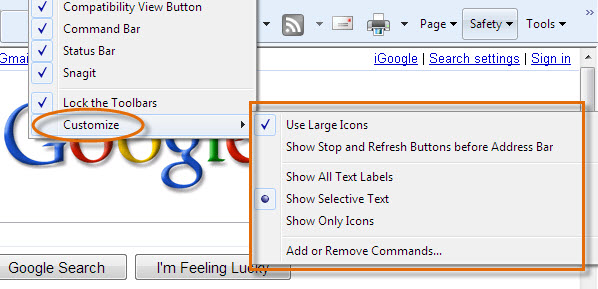 Customize Toolbar Options
Customize Toolbar OptionsTo add or remove commands:
- Click Add or Remove Commands from the Customize options.
- As desired, select a Toolbar Button, then click Add or Remove.
- Click Move Up or Move Down to change the order of the icons in the Command bar.
- Click Close when finished.
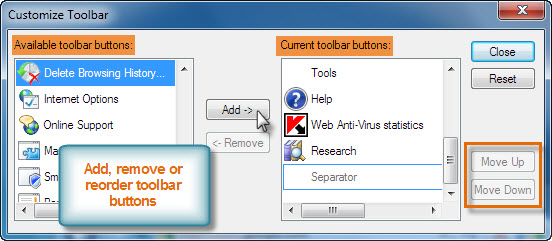 Customize Toolbar
Customize Toolbar