Google Sheets
Working with Functions
Creating a function
Google Spreadsheets has a variety of functions available. Here are some of the most common functions you'll use:
- SUM: The SUM function adds all of the values of the selected cells in the argument. This function is useful for quickly adding values in a range of cells.
- AVERAGE: The AVERAGE function will find the average of the values included in the argument. It calculates the sum of the cells and then divides the sum by the number of cells in the argument.
- COUNT: Using the COUNT function will display the number of cells that have been included in the argument. This function is useful for quickly counting items on the sheet.
- MAX: The MAX function displays the highest cell value included in the argument.
- MIN: The MIN function displays the lowest cell value included in the argument.
To create a function:
- Select the cell where the answer will appear (for example, cell C15).
- Type the equals sign (=), then type the desired function name (for example, AVERAGE).
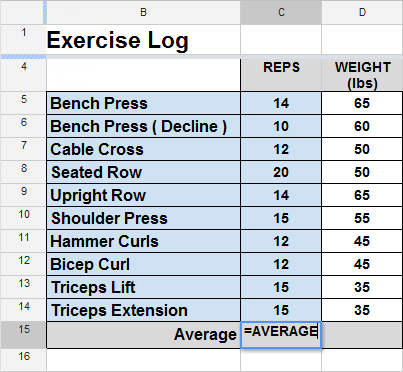 Typing a function
Typing a function - Enter the cells for the argument inside the parentheses (for example, C5:C14).
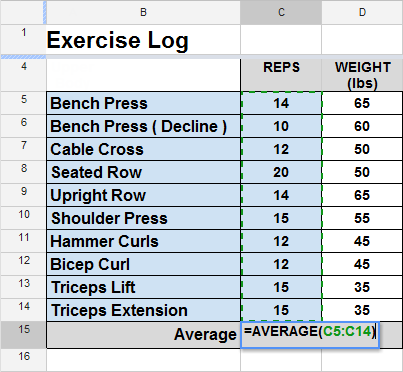 Entering the argument
Entering the argument - Press the Enter key on your keyboard, and the answer appears.
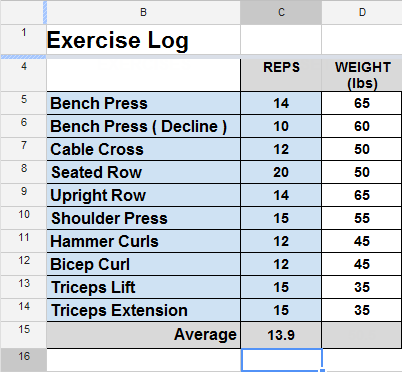 The answer
The answer
Google Spreadsheets will not always tell you if your function contains an error, so it's up to you to check all of your functions. To learn how to do this, read our article on why you should Double-Check Your Excel Formulas.
To create a function using the Function button:
The Function button allows you to automatically return the results for a range of cells. The answer will display in the cell below the range.
- Select the range of cells you wish to include in the argument (for example, D21:D27).
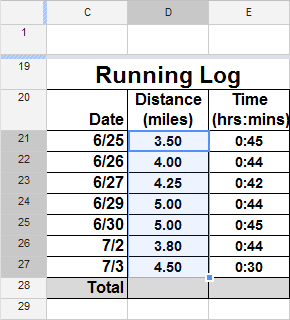 Selecting a range of cells
Selecting a range of cells - Click the Functions button, then select the desired function from the drop-down menu (for example, SUM).
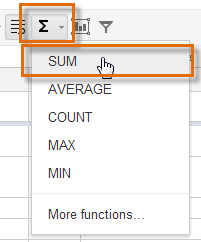 Selecting SUM
Selecting SUM - In the cell directly below the selected cells, the function appears.
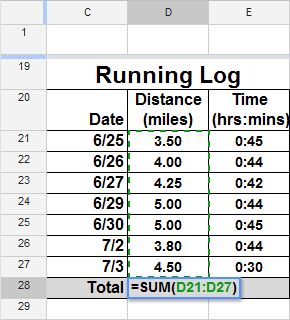 The function in the adjacent cell
The function in the adjacent cell - Press the Enter key on your keyboard, and the answer appears.
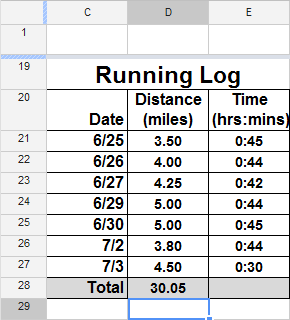 The answer
The answer
Like formulas, functions can be copied to adjacent cells. Select the cell that contains the function, and the fill handle displays. Click, hold, and drag the fill handle over the cells you wish to fill.
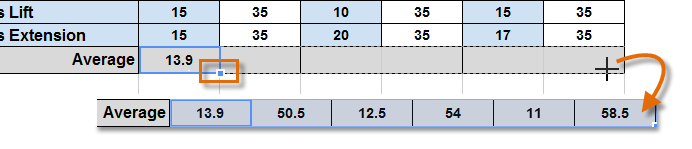 Copying a function into multiple cells
Copying a function into multiple cells





