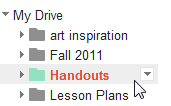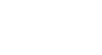Google Sheets
Getting Started with Google Drive
Google Drive interface
Your Google Drive may be empty right now, but as you begin to upload and create files you'll need to know how to view, manage, and organize them in the interface.
Click the buttons in the interactive below to become familiar with the Google Drive interface.
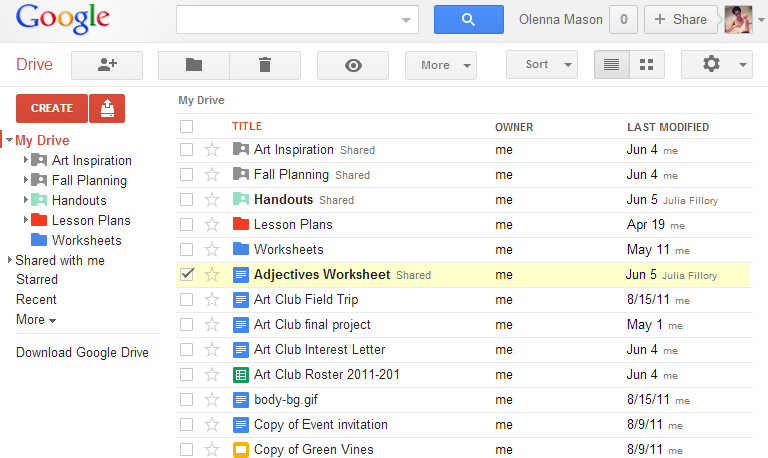
Action Buttons
The Action buttons will appear whenever a file is selected.
Use the Action buttons to Share, Organize, Delete, or Preview any file.
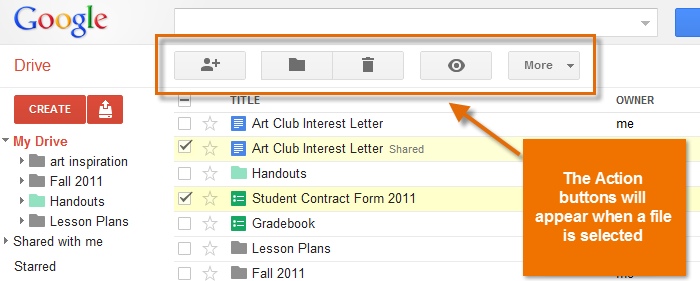
Search Bar
The Search bar allows you to looks for specific files. Whenever you enter a search term, Google Drive will automatically display files that match your search.
You can also run an Advanced search, which allows you to filter your files by type.
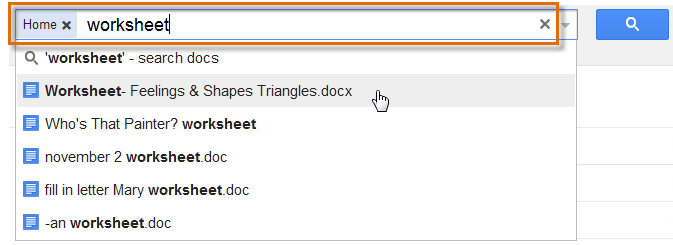
Sort
By default, your files are sorted by the date they were last modified.
Click Sort to reorganize your files by size, title, or editing history.
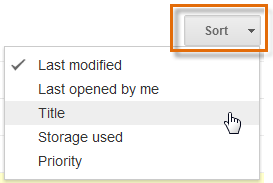
List and Grid View Buttons
Click these buttons to view your files in either the traditional List view or as icons in Grid view.
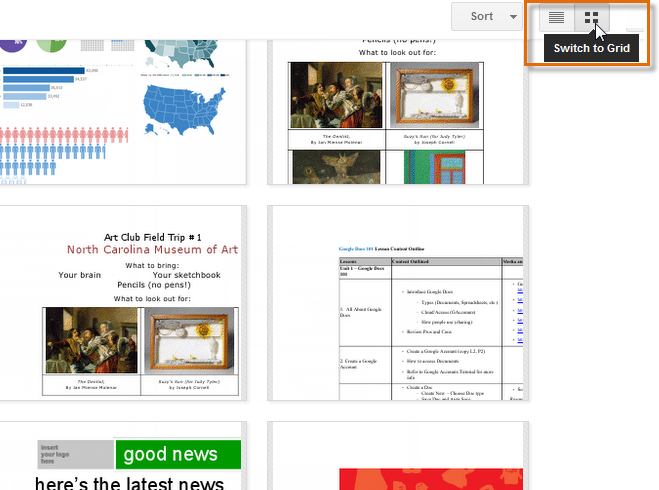
Create Button
Click the Create button to start a new Document, Spreadsheet, Presentation, or other Google Document. The new file will be saved to your Google Drive automatically.
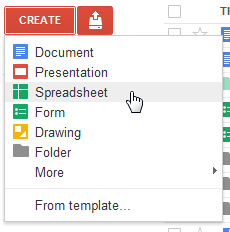
Upload Button
Click the Upload button to add files or folders from your computer to Google Drive.
If you are uploading Microsoft Office files, you can even convert those files into Google Documents format, allowing you to edit them online.
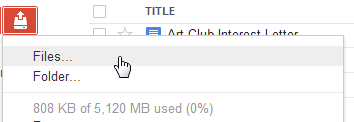
View Pane
The View pane displays all of your files. It's easy to see who owns each file, what files are shared, and when files were last modified.
Simply click to open any file.
Views
You can choose several different views for Google Drive. The default view is My Drive, which shows all your most recently edited files.
You can also choose to view files that are Shared with you, Starred files, and Recently Edited files. Click More to see even more view options, like All Items and Trash.
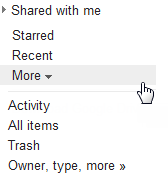
Folders
Related files can be organized into folders. Once files are placed in a folder, you can view, share and apply changes to multiple files at the same time.
When you select a folder in the left pane, only files contained within that folder will appear in the View pane.