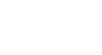Gmail
Gmail for Mobile Devices
Introduction
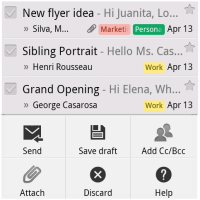
No matter what kind of mobile device you use, it's easy to send and receive Gmail messages on the go. In this lesson, we'll show how to set up Gmail with the native email application on your device. We'll also talk about using the official Gmail app for iPhone and Android.
Gmail for mobile devices
If you have a mobile device, there are two main ways to access your Gmail account:
- Option 1: The native email app on your device. If you have multiple email accounts through different email providers (such as a personal email and a work email), you may find the native email application to be more convenient, as it allows you to view and manage all of your messages in one place.
- Option 2: The official Gmail mobile app, available for iOS and Android. If you're already an experienced Gmail user, you may prefer using the official Gmail app. The app looks and feels very similar to the desktop version, and it does include some custom Gmail features that may not be available in the native email app on your device.
To set up Gmail with the native email app:
In this example, we'll explain how to sync a Gmail account with the Mail app for iOS devices, like the iPhone and iPad. Keep in mind that this process may vary depending on your device.
- Navigate to the email settings on your device and then and select Add Account.
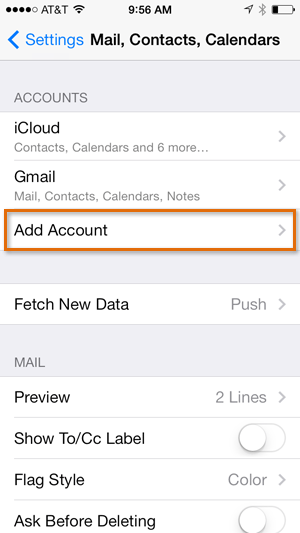
- Select Google.
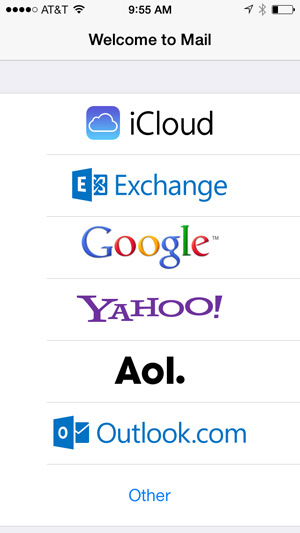
- Follow the instructions to connect your account.
- When you're done, you'll be able to send and receive emails from your Gmail account in the Mail app.
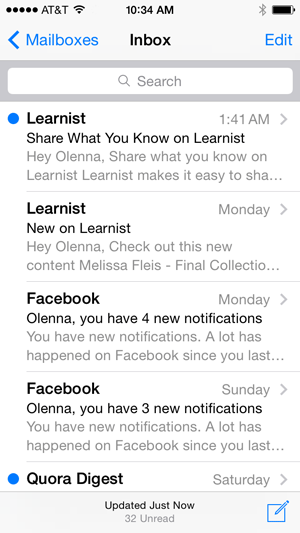
Using the Gmail app
We'd like to give you a quick overview of Gmail for Android and Gmail for iPhone. While the interface for these apps is somewhat different, you'll notice that each app gives you access to the same basic features.
Gmail for Android
Click the buttons in the interactive below to learn more about using Gmail for Android.
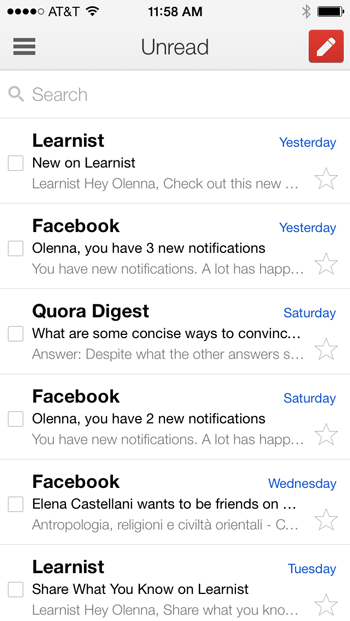
Menu
Tap here or swipe right to access your folders, switch between accounts, and more.
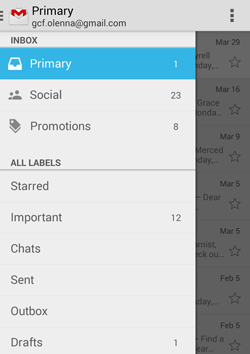
Settings
Tap here to access your account settings. You can also refresh your inbox, edit your label settings, and more.
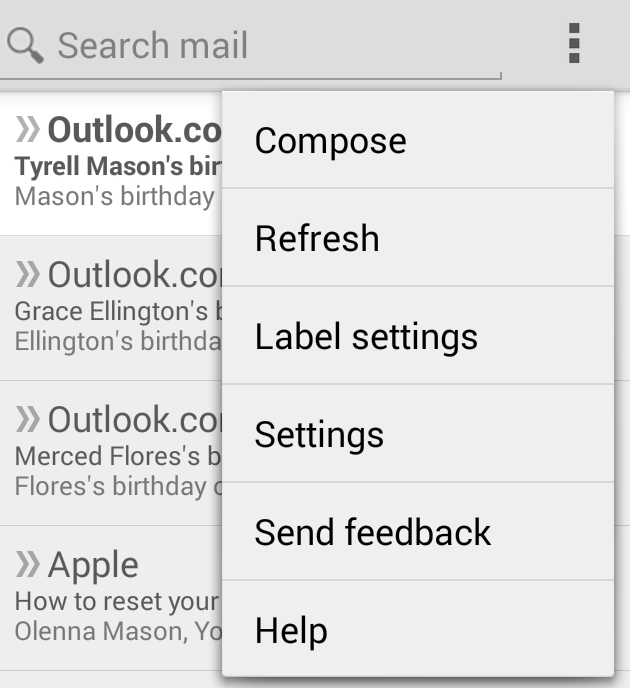
Search
Tap here and then enter a search term to search your inbox.
Compose
Tap here to create a new email message.
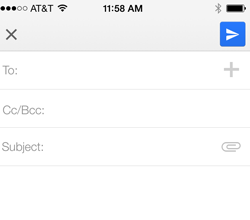
Inbox
Simply tap a message in your inbox to open it. From there, you can reply or forward the message.
You can also swipe left to archive a message.
![]()
Gmail for iPhone
Click the buttons in the interactive below to learn more about using Gmail for iPhone.
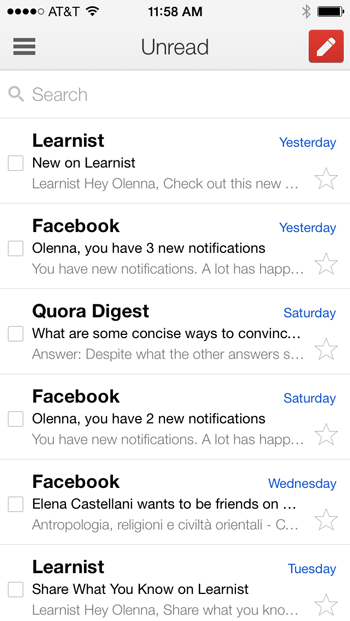
Compose
Tap here to create a new email message.
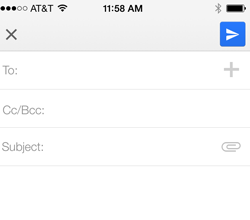
Menu
Tap here or swipe right to see your folders, access your settings, and more.
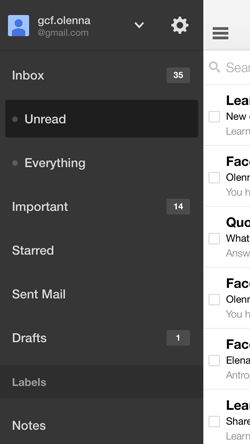
Inbox
Simply tap a message in your inbox to open it. From there, you can reply or forward the message.
You can also swipe left and then tap Archive to archive the message.
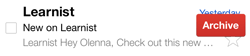
Search
Tap here and then enter a search term to search your inbox.
Remember, if you're using the native email app on your phone, it will look different from the official Gmail apps above. You can check out our lessons on using the iOS Mail app in our iPhone Basics and iPad Basics tutorials to learn more.