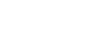Gmail
Managing Email
Working with labels
Labels allow you to organize your messages and make them easier to find. Applying a label to a message is kind of like putting it into a folder, with one important difference: You can apply more than one label to a message. For example, if you received a message about a company trip, you could label it as Travel and Work. You can choose to label just the most important messages, or you can label every single one—it's up to you. You can create new labels whenever you need to, and you can also choose a color that will make the label stand out.
To apply a label to a message:
- While viewing the message, click the Labels button. A drop-down menu will appear with a list of labels.
- Place a check mark next to all of the labels you want, then click Apply.
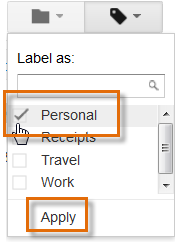 Applying a label
Applying a label - Now, when you view your inbox, you'll be able to see the label next to the message subject.
 The label appears next to the subject
The label appears next to the subject
To create a new label:
- While viewing the message, click the Labels button, and select Create new.
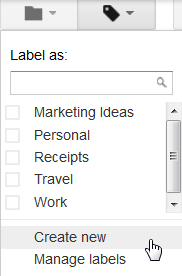 Creating a new label
Creating a new label - Type a new label name, and click Create. The new label will be applied to the message.
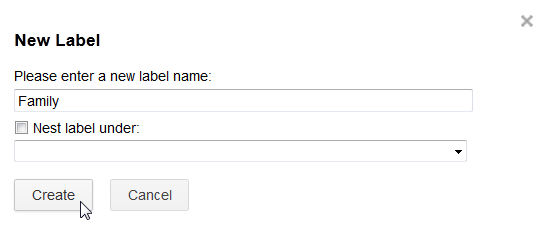 Naming the label
Naming the label
Viewing labeled messages
Once you've added labels to some of your messages, you can easily view all of the messages that contain a particular label. This is where all of the time spent labeling messages pays off. For example, you may wish to view messages with the label Travel so you can see everything that pertains to an upcoming trip.
To view labeled messages:
- In the left menu pane, click the name of the label that you want to view.
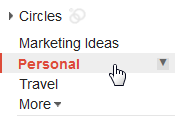 Selecting a label
Selecting a label - Gmail will now display only the messages containing the label you selected. The name of the label you chose will appear in the search bar.
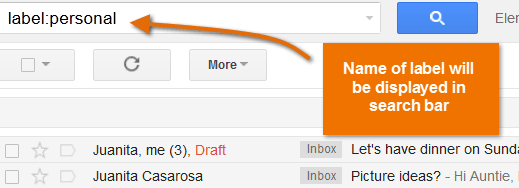 Showing only the messages containing the "Friends & Family" label
Showing only the messages containing the "Friends & Family" label - To view all of your messages again, click Inbox in the left menu pane.
Some labels may be hidden. If you don't see the label you want, click the more drop-down arrow to view the hidden labels. From there, you can also click Manage labels to control which ones are hidden.
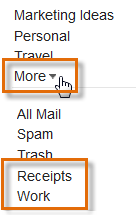 Viewing hidden labels
Viewing hidden labelsTo choose a label color:
- In the left menu pane, find the label you want to change.
- Click the drop-down arrow to the right of the label name.
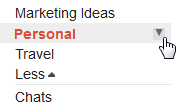 The drop-down arrow next to the label name
The drop-down arrow next to the label name - From the menu, select the desired color.
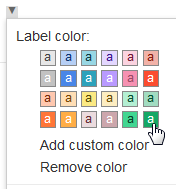 Selecting a color
Selecting a color - The label will update to reflect the new color.
 Several different labels with colors
Several different labels with colors