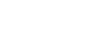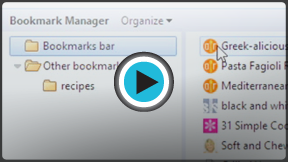Chrome
Bookmarking in Chrome
Bookmarks
Have you ever found a website you wanted to view later, only to realize that you didn't remember the web address when the time came? Bookmarks are a great way to save and organize specific websites so you can revisit them again and again.
In this lesson, we'll talk about how to add bookmarks to Chrome, how to manage and organize your bookmarks and folders, and how to import bookmarks from another browser.
To add a bookmark:
You can save any page you're currently viewing as a bookmark.
- Click the Star in the Omnibox to save the current page as a bookmark. Alternatively, you can press Ctrl+D on your keyboard.
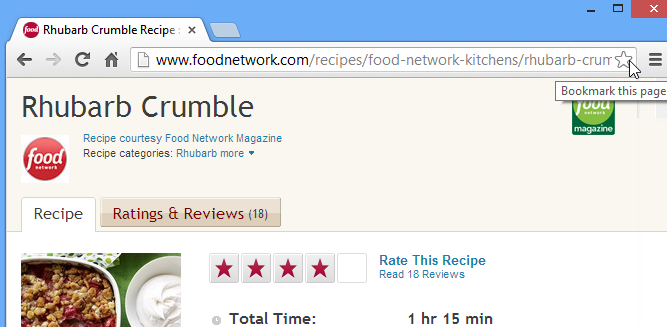 Adding a bookmark
Adding a bookmark - A dialog box will appear. Click Done.
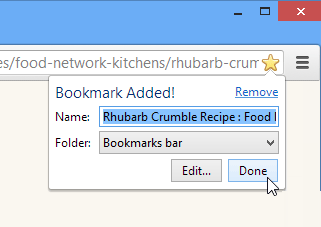 Saving a bookmark
Saving a bookmark - The bookmark will be saved to the Bookmarks bar.
To Use the Bookmark bar:
By default, any page you bookmark in Chrome will be saved to the Bookmarks bar, which will appear every time you open the New Tab page.
- Click the New Tab button or press Ctrl+T on your keyboard.
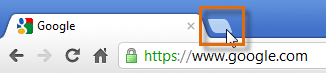 Creating a new tab
Creating a new tab - The New Tab page will appear. The Bookmarks bar will appear just below the Omnibox. Click a bookmark to navigate to that page.
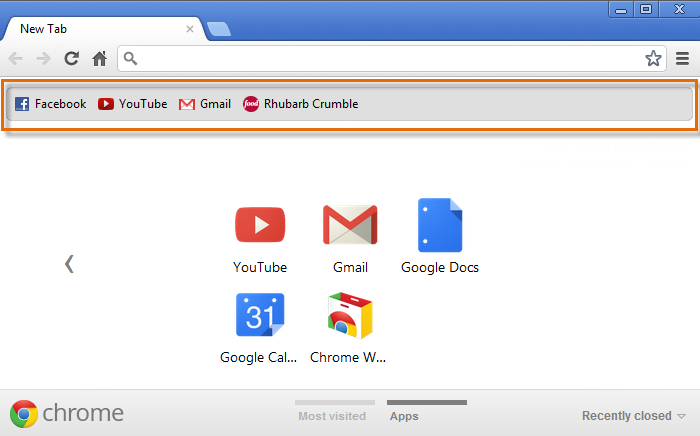 The Bookmarks bar on the New Tab Page
The Bookmarks bar on the New Tab Page
If you prefer, the Bookmarks bar can appear below the Omnibox at all times. Just click the Chrome Menu, hover the mouse over Bookmarks, then select Show Bookmarks bar.
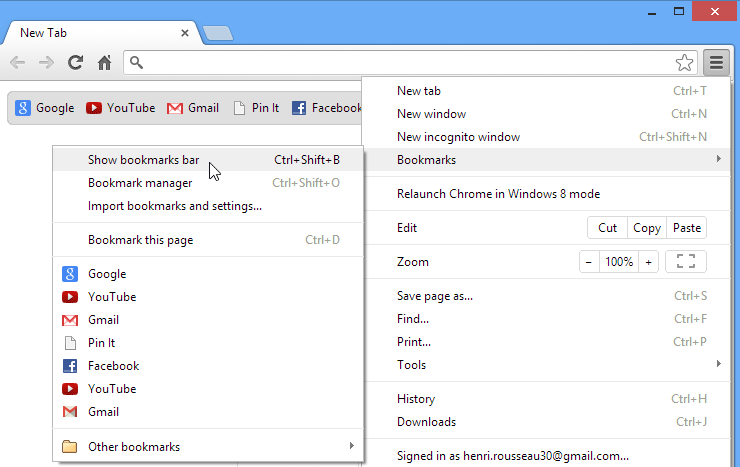 Showing the Bookmarks bar at all times
Showing the Bookmarks bar at all times